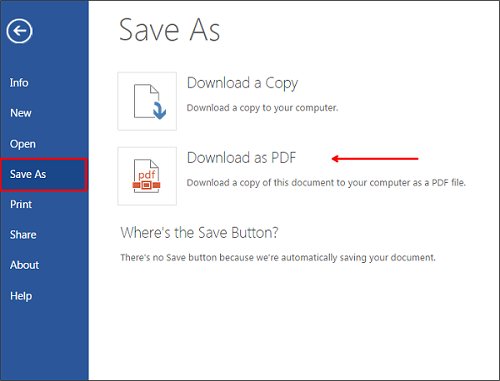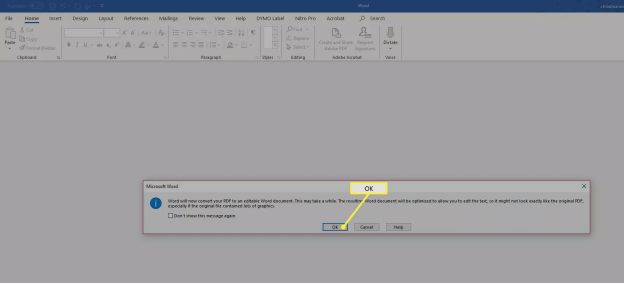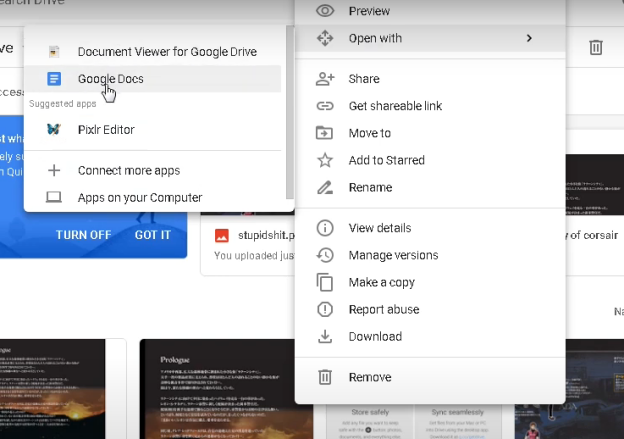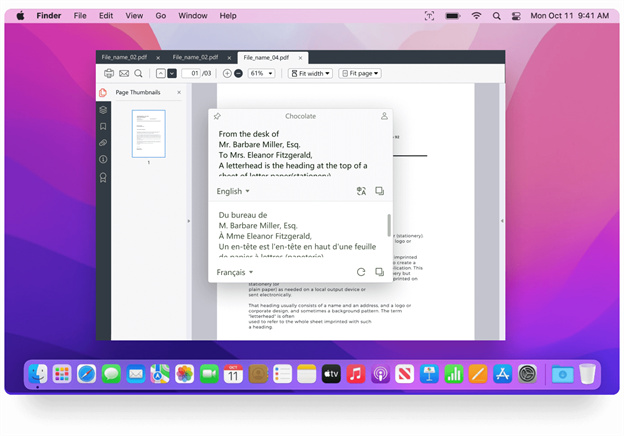How to Extract Text from Image?
Hello, I want to extract the text from a printed handout. Can anyone please mention some tools to do that?
There can be a lot of reasons why a person might need to extract text from image. Maybe you need to pull words out of an Instagram reel, YouTube Still, or any image – online or stored on your PC/mobile.
Whatever the reason, you have got tons of tools and methods to do the job of copying the text from an image and pasting it elsewhere. To make it easier for you, we have handpicked the most sought-after ways to get text from image with high accuracy.
Without any further ado, let’s cut to the chase!
Part 1: Can I Extract Text from an Image?
The answer is YES. Thanks to leaps in technology, anyone can extract text from image without any tech-savvy procedure. All you need is a reliable text extractor to get the job done.
But the only issue is choosing the right extractor that can guarantee speed, efficiency, and high accuracy. Not all the text extracting tools available on the internet are worth your time and effort. Most of these show a wide range or compatibility and accuracy problems. This can be frustrating as you wouldn’t want to spend hours figuring out which program to use.
So, how to extract text from image safely and quickly? Worry not as we are not leaving you alone here.
Part 2: 6 Methods to Extract Text from Image
This section is going to provide a detailed analysis of each of these professional OCR scanners. Read it and install the tool that you want to use – no need to install all these programs.
1. Convert Picture to Text in Word
Microsoft Word is one of the quickest methods to extract text from image free. It provides a simple, two-fold procedure to change the screenshot into text. First, you need to convert the desired image into PDF, and then change this PDF into editable text.
One of the major reasons why many people prefer using MS Word is its compatibility with both Mac and Windows as well as ease-of-use.
Here’s how to use the OCR feature of Word:
-
Open an empty Word document and click on Insert to upload the image you wish to convert.
-
Next, click on File > Save As, and choose PDF as the output format as shown in the figure. Close the document.

-
Again launch the Word document and go to Open > Browse. Click on the recently-saved PDF file.
-
Word will ask you to confirm if you want to convert this PDF file to an editable text. Hit OK and wait until the process is finished.

-
And voilà, you can now see the extracted text on the Word document.
Word takes a lot of time to complete the conversion process. Keep that in mind if you’re planning to use it extract text from multiple images.
2. Extract Text from Image in Google Docs
Most of us are already familiar with the main features of Google Docs like creating and editing Word documents, Spreadsheets, and Presentations. But only a few know that this online program can help you extract text from screenshot with just a few clicks.
Want to know how? Just follow the below steps and you’ll be able to do it yourself:
From any web browser, go to Google Docs and login to your account.
-
Next, click on New > File Upload, and upload the desired image.
-
After that, you need to right-click the document and select Open with > Google Docs.

-
The program will extract the text and paste it below the image on a new document. You can easily copy this text for editing purposes.
This method doesn’t have a built-in screenshot feature. You need you to upload the image first which can be frustrating if you want to process an online still or image without downloading it.
3. Copy Text from Picture in OneNote
Looking for another simple solution to extract text from image free? Take assistance from OneNote. This note-taking program is an official part of Microsoft Office Suite that can help you OCR any image easily.
Just like MS Word, OneNote works smoothly on both Mac and Windows and also doesn’t require you to install any additional tools. More strikingly, it lets you extract text from a file printout containing many images.
Just follow the below steps to pull out text from screenshot in OneNote:
-
First, launch the OneNote and click on Insert > Picture to upload your preferred image to the program.
-
Now, right-click on the picture and click on the “Copy Text from Picture” option.
-
Wait until the program OCR the image and extract its text. Then, you can copy paste the text anywhere.
-
If you wish to process text from a file having multiple images, simply upload that file, right-click the specific image, and hit “Copy Text from This Page of the Printout.”
The accuracy of the output is not satisfactory. Also, the program takes sufficient time to scan and OCR the image.
4. How do I Extract Text from Snipping Tool?
If you don’t want to go through the hassle of downloading every online image you want to extract text from, then get DNob Image to Text Converter. It offers a very simple procedure to copy text from any image or printed file.
Using its built-in screenshot feature, you need to take the screenshot of the image and bang, the program will do the rest. This makes it ridiculously easy to OCR online images or website pages quickly and efficiently. In addition, it allows you to get text from as many as 100 screenshots simultaneously – and it won’t take you more than a couple of minutes.
PDNob is developed keeping in mind the added convenience of users to get text from image. Users can set hotkeys for screenshots and other functions to further accelerate the process. If that’s not enough, it gives you the option to translate the extracted text in all popular languages with a single click.
Here are the notable features of this tool:
- A simple procedure to extract text from images.
- Comes with built-in screenshot feature.
- You can OCR the selected part of the file.
- Ability to OCR multiple images simultaneously.
- Translates the text into 100 languages.
- No limit on size of the screenshot file.
- Can produce the output into many formats.
Check out how easy it is to use this powerful text extractor:
First, install the program on your computer. Set it up and launch it.
Extract text from snipping tool
-
Next, press Ctrl + Alt + Z to activate the screenshot function on Windows or press CMD+1 for Mac.

-
Now, take the screenshot of the image or file you want to translate. PDNob will automatically scan and OCR this screenshot.

Aside from doing screen OCR, PDNob Image to Text Converter can also extract text from image that users upload to the program. Click here to learn more about this tool.
5. Extract Text from Image on iPhone
Luckily, all the iPhones running on iOS 15 or later have a built-in “copy text from image” feature. This lets you extract text from any image stored on your Photos app as well as online image. Just follow the below steps to copy text from image on iPhone:
-
Select the image in your Photos app or online.
-
Touch and hold the words to activate the Live Text feature.
-
Now, you can copy the text and paste it anywhere.
-
Users also get additional options like Select All, Look Up, Translate, Search Web, or Share the text.
6. Copy Text from Image in Google Photos
Aside from many other useful features, Google Photos boasts of its ability to extract text from screenshot. The process is quite easy and even a beginner won’t face any issue in converting image to editable text. Here’s how to do that:
-
Log into your account on the Google Photos website.
-
Now, open the image containing text in the program. Google Lens will detect it and show you the “copy text from image” option.
-
Soon after clicking this option, you’ll see the text on the right-hand side of the screen.
-
Copy this content and paste it wherever you like.
Use the same procedure for the mobile apps on Android and iOS. But unfortunately, Google Lens doesn’t catch every word and you might see many words missing on the extracted text.
Wrap up
And that’s all you need to know about how to extract text from image quickly and efficiently. We discussed a few most trustworthy tools that anyone can use without any prior technical knowledge.
While you can rely on any of the aforementioned tools, we recommend you to rely on PDNob Image to Text Converter. This versatile program saves you from the hassle of downloading the image before processing it. Also, it boasts on user-friendly interface and one-click procedure to extract text from image with best possible accuracy.
PDNob Image Translator
Convert image to text & screenshot to text quickly. image to text & screenshot to text quickly.