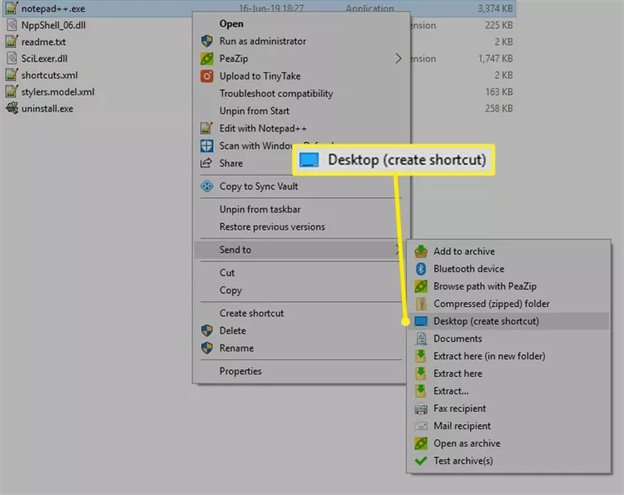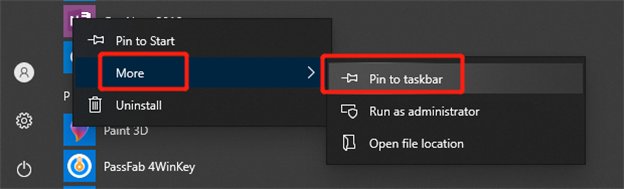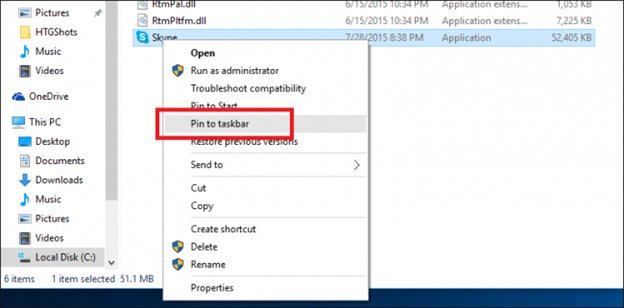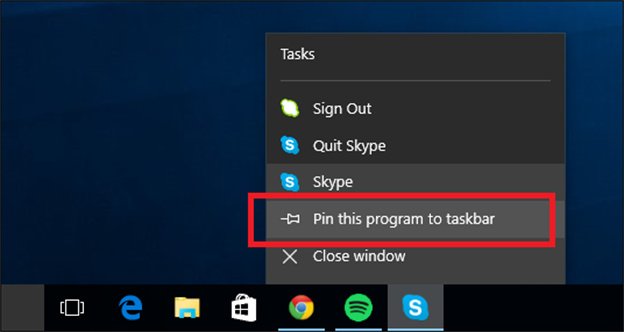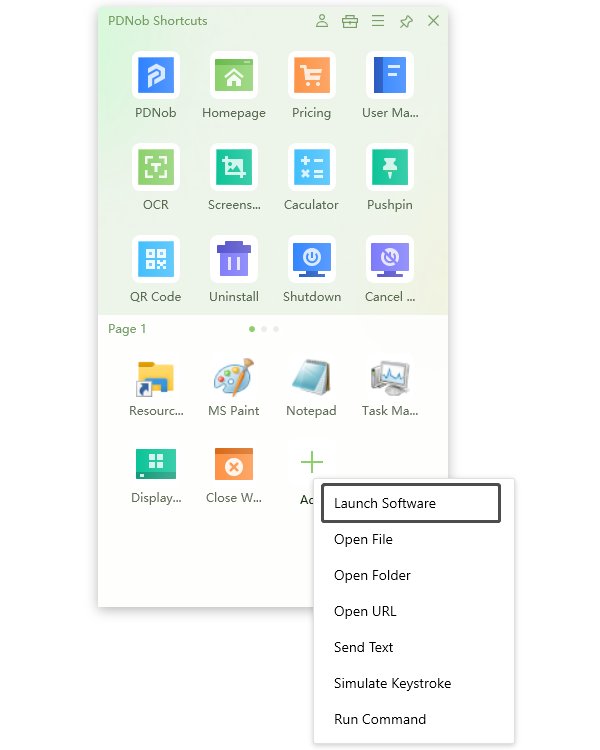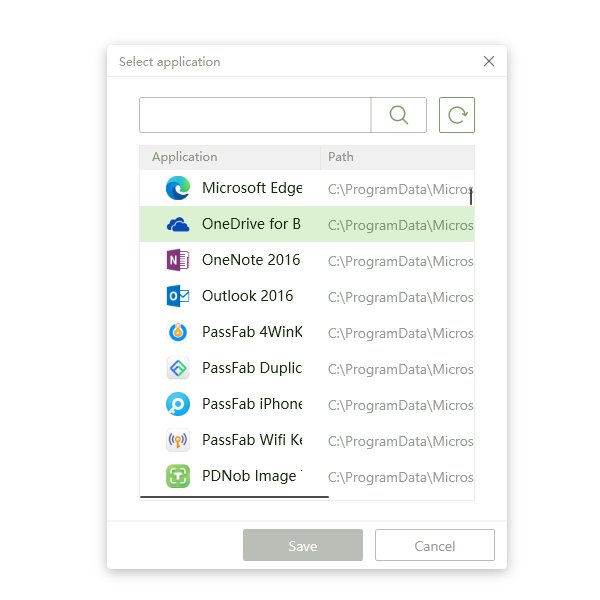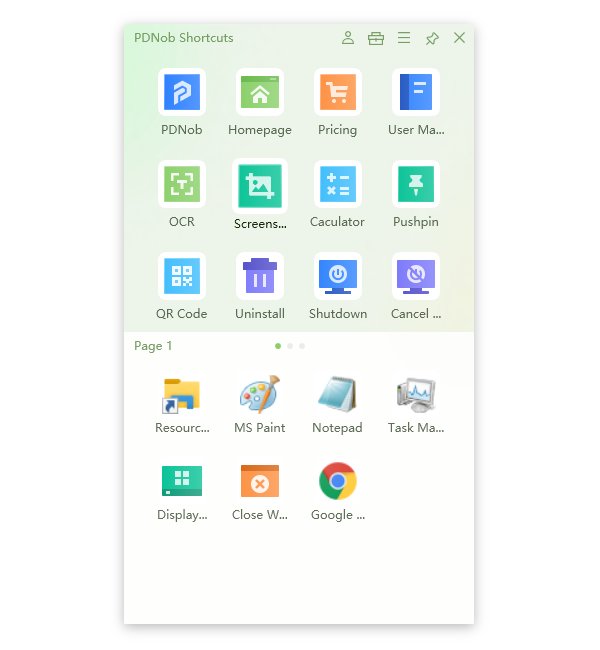5 Simple Ways on How to Pin Apps to Desktop Windows 10
One of the distinct features of Windows 10 is the tons of customization features it offers to the users. One such advanced function is customizable desktop menu. Adding shortcuts of the programs to the taskbar that you use frequently is the easiest way to enhance convenience and productivity.
But not everyone knows how to pin apps to desktop Windows 10. Given this, we are presenting various methods for adding applications to the Windows 10 desktop.
Read it till the end and start navigating your favorite apps directly from the desktop.
Way 1: Drag and drop apps to desktop
One way to pin apps to desktop Windows 10 is simply dragging them to the desktop. This method involves finding the app in the Windows Start menu and dragging it to the desktop.
The procedure is simpler than you think as you just have to perform two simple steps. Check out:
Click on the Windows icon at the bottom-right corner to enter the Start Menu.
Here, scroll down to see your preferred app. Select and drag it to the desktop to create a shortcut.
If the desired app is not present in the Start menu, worry not and jump to the next part.
Way 2: How to create app shortcut on desktop Windows 10
Next solution for how to pin apps to home screen Windows 10 is directly creating a shortcut of the preferred app. You need to go to the original location of the app, most probably in the C drive, and use its .exe file to make a shortcut.
So, if you’re a little tech-savvy or if you forgot to add a Start Menu item for the application when you installed it, then go for this method.
All you need do to is follow the below instructions to get the job done:
Go to your File Explorer and navigate to C:/ > Program Files.
Now, you need to go to the installed location of the app you want to create a shortcut for. For instance, let’s go with Notepad++.
Next on how to put icon on desktop Windows 10, find the .exe file of the application as shown in the figure.
Select and right-click it and choose Send to > Desktop (create shortcut).

You’ll see a shortcut icon on your desktop.
Way 3: Pin shortcut to taskbar
Want to add an app to the taskbar? Luckily, Microsoft offers a simple way to customize the taskbar. You can easily add or remove applications to the taskbar which helps a lot in multitasking – aside from added convenience.
Having said that, follow the below steps to pin shortcut to taskbar of an app present anywhere on your PC:
- Go to the Start menu and scroll down to the app you often use. Right click it and select More > Pin to taskbar.

- Similarly, you can also go to the installed location of the application, right-click the main icon, and hit “Pin to Taskbar”.

- 3.Or you can open the program. When it appears on the taskbar itself, right-click its icon and select “Pin to Taskbar”.

How to unpin from desktop Windows 10
If you want to remove an app from the taskbar, then:
Right-click the preferred app on the taskbar and hit “Unpin from taskbar”.

The app will be removed from your taskbar.
Way 4: Command Prompt
Command prompt serves tons of useful functions and pining applications to the desktop is one of them. Using this solution, you can easily create a shortcut of any app installed on your PC on the desktop.
The procedure is slightly technical but if you follow the below steps carefully, you’ll know how to pin app to desktop conveniently.
Type command prompt in the search box at the bottom-right corner.

Right click the Command Prompt icon and choose “Run as administrator.”
Next, you need to run the command: "explorer shell:AppsFolder".

A folder with a list of all the apps on your PC will show up. Right-click any app and choose “Create Shortcut.”

Hit Yes to confirm your action and the system will create a shortcut of that app on the desktop.

Way 5: PDNob Windows Shortcuts
Tired of repeating the tech-savvy procedure for creating app shortcuts on your Windows PC? Look no further and get PDNob Windows Shortcuts. It is a one-stop solution to make a shortcut of any program or application to help users complete their operations quickly and efficiently.
What makes it worth-installing it is the additional features it offers. PDNob Windows Shortcuts allows users to create a shortcut for literally everything including launching a software, OCR, pushpin, screenshot, generating or identifying OCR – and access them by clicking the “Ctrl” key or middle mouse button.
Key Features:
- Easily create a shortcut of any app on Windows 10.
- Make shortcuts of commonly-used folders to save time.
- It has an OCR feature to convert images to text.
- Set a timer for automatically shutdown your computer.
- Take a screenshot of any portion of your desktop and paste it to clipboard directly.
- Much more than the above-mentioned.
Learn how to pin apps to desktop Windows 10 using PDNob Shortcuts.
Install the program and launch it on your PC.
Download nowSupport win 10 / 8.1 / 8 / 7Secure Download
Now, you need to press the scroll wheel to open its panel and click on Launch Software to browse.

From the available list of apps, click on the preferred program and hit Save.

Now, return to the PDNob main menu. Here, you’ll see the shortcut of that app. Just click on this icon to launch it.

Final Remarks
This article shows you how to pin apps to desktop windows 10. You have plenty of options to pin any program to the desktop screen for easy access and convenience.
But if you want advanced customization options to improve your efficiency, then get PDNob Windows Shortcuts. This feature-rich program makes it extremely easy to create shortcuts of your favorite apps, folders, and files, and webpages in Windows 10.
Download it for free to enjoy its stellar features. If you have any questions about this product, feel free to ask.
PDNob Windows Shortcuts
Explore what PDNob Windows Shortcuts can help make your computing life easier on your PC