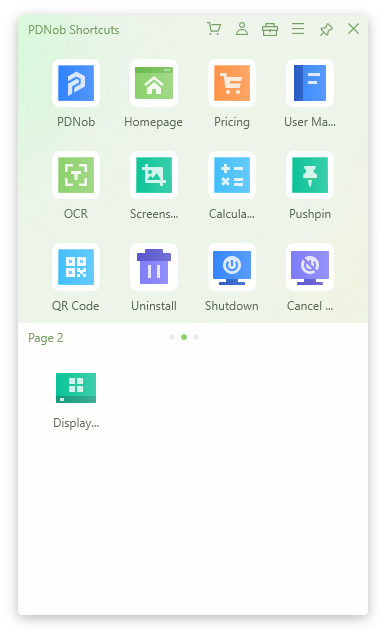9 ways to minimize window shortcut windows 10
Imagine that you're working on an important document and you need to reference something from the internet. You open up your web browser, but it's taking up too much space on your screen.
You could manually minimize the window, but that takes time. Instead, you can use the minimize window shortcut to quickly and easily reduce the window to a small bar on your taskbar, freeing up space on your screen. This is even more useful if you're working with multiple windows at once and you need only one to show.
Here are ways you can minimize all windows:
1. PDNob minimize window shortcut
PDNob Shortcuts is an amazing tool you can use to create Windows shortcuts for almost anything you do on your computer. And if you have a task you repetitively do on your computer daily, you can automate a unique workflow with PDNob Windows Shortcuts and save yourself a lot of time.
One such example is when you often work with multiple windows on your screen. You can create a windows shortcut to minimize all the other active windows at once and only have one, you’re currently working on, open.
Just follow these simple steps to get this done on your device:
Download, install and launch PDNob Windows Shortcut on your computer.
Download nowSupport win 10 / 8.1 / 8 / 7Secure Download
Click to open the program’s icon on your Window’s taskbar. At the bottom of the app’s interface, you will see the Display Desktop shortcut.
Go ahead and click the Display Desktop shortcut and all the windows will be minimized at once. That’s it.

You can right-click to edit, copy, cut, and delete, or create an entirely new shortcut key for your daily tasks.
2. Use title bar to minimize window
If you want to quickly know how to minimize all windows on your taskbar, continue on.
2.1 Minimize button
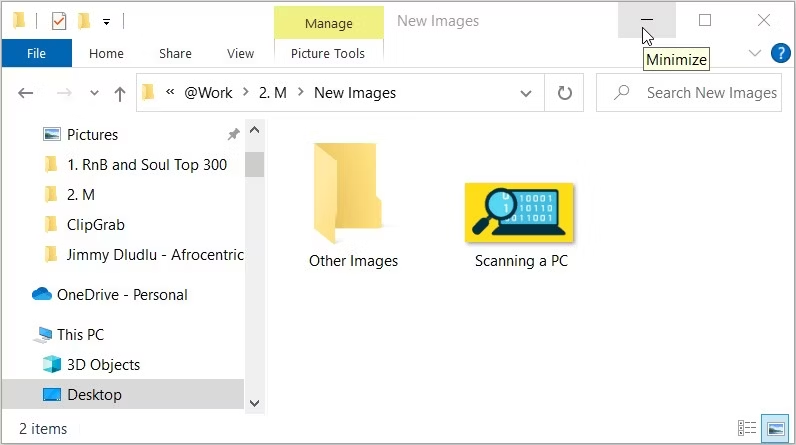
Normally, you would use the minimize button when you need to access something on your desktop or another window behind the current one, but you don't want to close the window entirely.
It's a quick and easy way to temporarily shrink the window down to the taskbar so you can see more of your screen. Just click the minimize button at the top right of your screen, and the window will be minimized.
To restore it to its previous size, you can click the maximize button or double-click the minimized window on the taskbar. It's a really useful feature when you're working with multiple windows on your computer.
2.2 Right-click taskbar
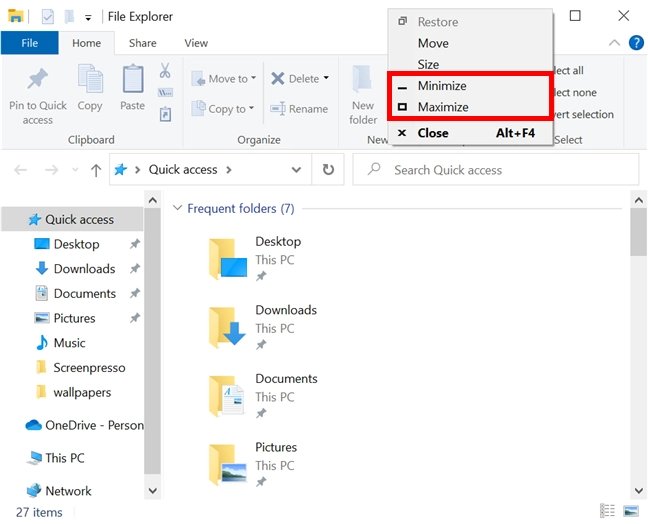
Likewise, say you're in the middle of a game of solitaire and you want to quickly check your email. To keep the game open but not taking up too much space on your screen, you can right-click on the solitaire icon on the taskbar to minimize.
This will send the game window to the bottom of your screen, where it will turn into a small bar. You can then switch to your email program and continue playing the game later by clicking on the minimized solitaire window's bar at the bottom of your screen.
2.3 Double-click the taskbar
If you right-click an active window in your taskbar once, it will be minimized just as you’ve seen in the above method. And if you right-click on it a second time, the window will be maximized.
So, should you double-click an active window, the window will still remain open. It won’t minimize. Just right-click once, to minimize.
2.4 Alt + Space
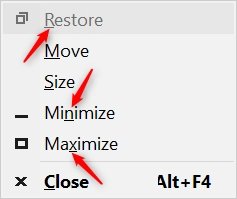
If you press Alt + Space, it will open a window menu for the active window. This menu allows you to perform various actions on the window, such as resizing, minimizing, maximizing, and moving the window.
You can use the down arrow keys to move down to the minimize option in the menu and then press Enter. This will minimize your window.
3. Keyboard shortcut to minimize window
Here are some shortcuts you can use to know how to minimize all windows.
3.1 Windows + D
Imagine you're working on a big project on your computer and you have a bunch of windows open. You need to quickly check your email, but all those windows are in the way. Pressing Windows + D is like giving your computer a little "down" hand gesture, telling it to hide all of your open windows and show your desktop.
This is really handy when you need to access something on your desktop or switch to a different program quickly. You can use this shortcut again to bring all of those windows back up. It's like your computer is doing a little magic trick of making all those windows disappear and reappear at your command.
3.2 Windows + M
Let’s say you're having a meeting with some coworkers and you need to show them something on your computer.
If you press Windows + M, it will be like telling your computer to make it so that all of your open windows are minimized, giving you a clean slate to work with. Your computer will take all of the active windows and neatly tuck them away for a little bit, so you can focus on what's important. This is a shortcut to minimize all windows.
You can use this shortcut again to bring all of those windows back up. You can use this shortcut when you want to declutter your desktop or switch between different programs.
3.3 Windows + Down Arrow
Just like you would use the down arrow key to move the cursor down on a page, pressing Windows + down arrow is like telling your computer to downsize the active window. This will minimize the window or restore it if it's already minimized. It's like your computer is taking the window and shrinking it down so it takes up less space on your screen. This is also a shortcut to minimize all windows.
You can use this shortcut to quickly minimize a window that you're not using at the moment or to restore a window that you've minimized. It's a quick and easy way to manage your open windows and keep your desktop organized.
3.4 Windows + X
Windows + X shortcut just brings up a menu for power options in Windows. When you press these keys, a menu will appear on the lower left corner of the screen with a list of various options and tools. These options include things like the Command Prompt, Task Manager, Control Panel, and more.
It's important to note that pressing Windows + X will not minimize all open windows. Instead, it simply opens the menu of power options. If you want to minimize all windows, you can use the above key combinations instead.
Wrap up
By now, you should know all the methods you can minimize any active windows on your screen.
But if you want to have control over how to minimize your windows, do for PDNob Shortcuts. You can automate unique workflows to create multiple minimize window shortcuts with just one button.