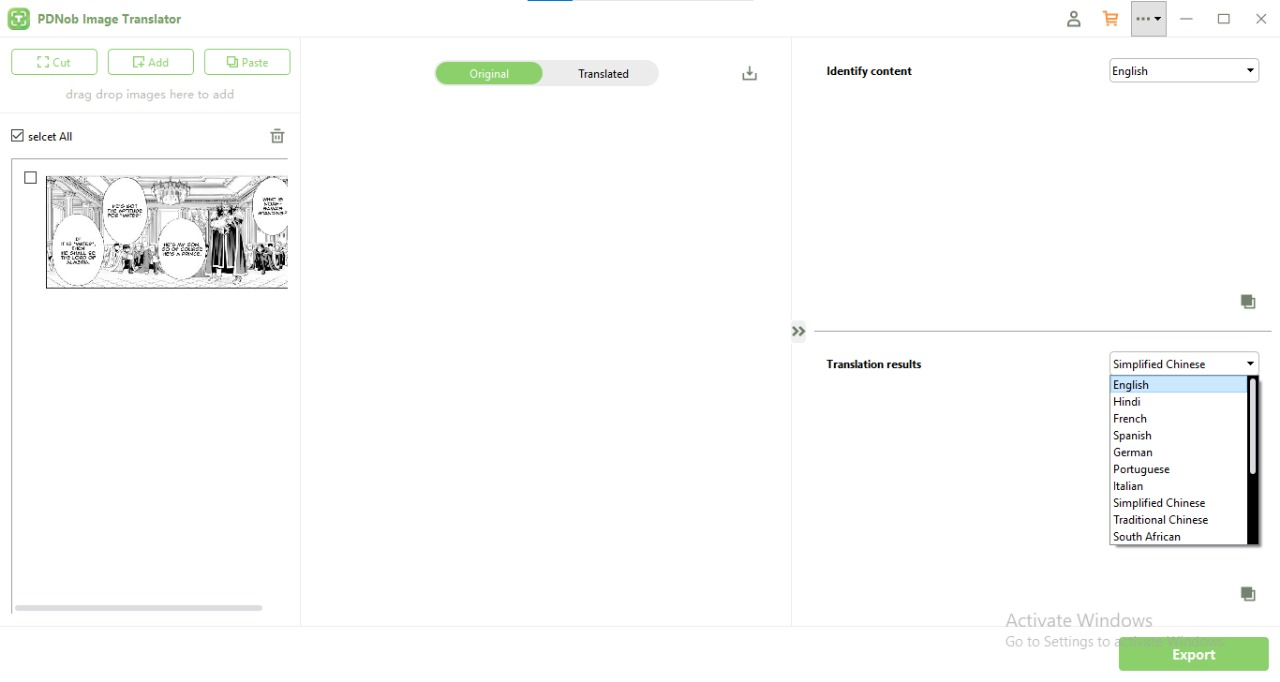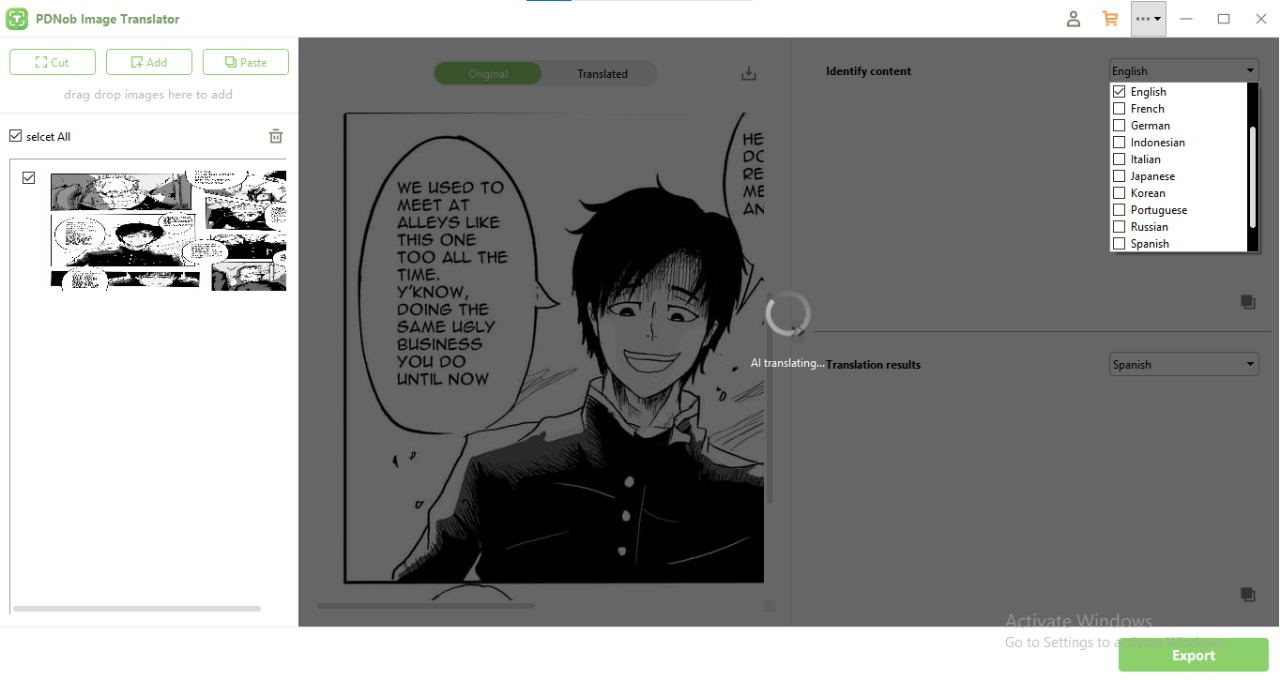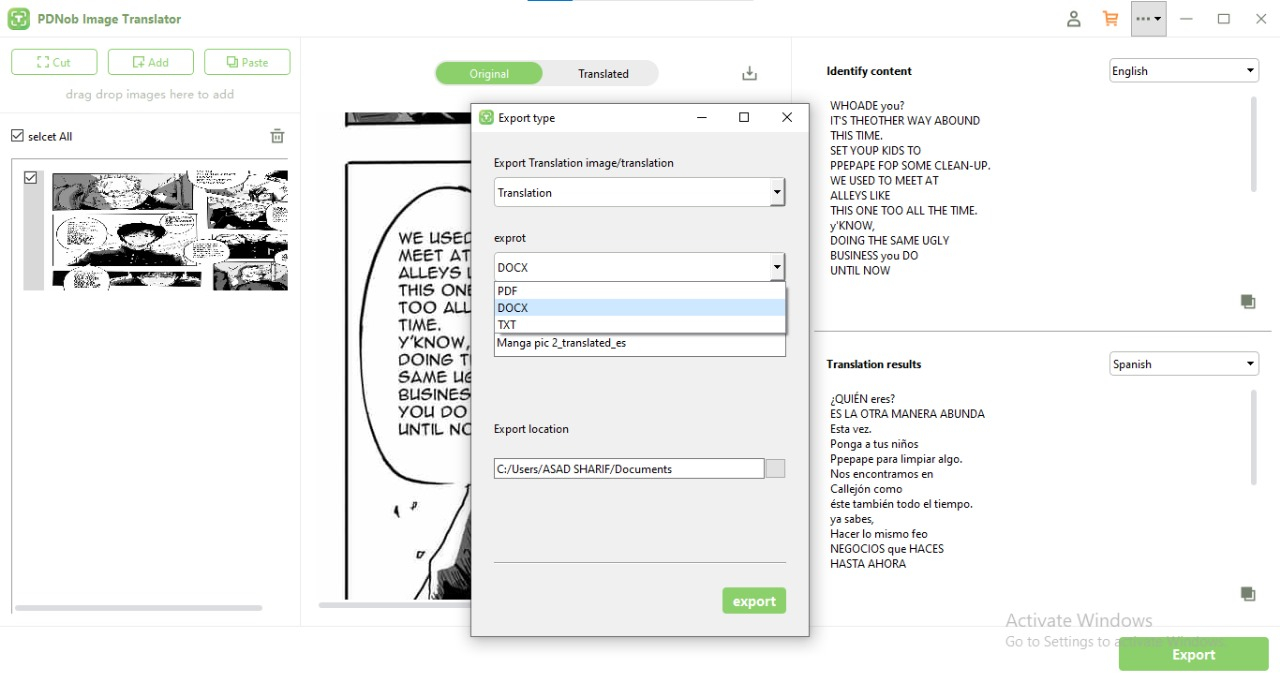Easy Steps to Translate JPG/JPEG
Translation tools have become indispensable for people and businesses seeking to bridge language gaps. Whether you're translating text from a book, a document, or an image, Optical Character Recognition (OCR) technology has made it easier to extract and translate text from images. One common image format is JPG/JPEG, often used for pictures, scanned documents, or screenshots. In order to translate JPG, you need a comprehensive tool such as PDNob Image Translator to do so.
Part 1: Steps to Translate a JPG
PDNob Image Translator is a professional tool that stands out due to its high OCR accuracy and offline functionality. It allows you to translate JPEG files to various languages while maintaining the integrity of the original text, even in complex or poorly formatted images. Here’s a step-by-step guide on how to use PDNob Image Translator for translating JPG/JPEG files.
- Download and Install PDNob Image Translator
First, you need to download the software from the official PDNob Image Translator website. The tool is available for both Windows and Mac users. After downloading, follow the installation instructions to set it up on your device. The installation process is simple and user-friendly.
Translate JPG
JPG translator enables you to accurately extract text from all types of images and translate to 100+ languages.
- Launch the Software and Upload the JPG/JPEG File
Once installed, open the PDNob Image Translator application. To begin the translation process, you need to upload the JPG or JPEG image you wish to translate. You can easily do this by dragging the image file into the software window or clicking the "Upload" button and browsing your file explorer to select the image.

- Select the Desired Language for Translation
After uploading the image, choose the target language for the translation. Simply click on the language dropdown menu and select the desired language.

- Start the Translation Process
Now that everything is set, click on the "Translate" button to start the OCR process. The software will analyze the image, extract the text, and translate it into the selected language.

- Review and Save the Translated File
Once the translation is complete, the translated text will appear on the screen. The output can be saved in various formats, such as DOC, TXT, or PDF, depending on your preferences.

PDNob Image Translator is a powerful offline translation tool that supports numerous image formats, including jpg to translate. It leverages advanced OCR technology, enabling users to extract text from images and translate it into different languages. Whether you are dealing with scanned documents, screenshots, or photos containing text, PDNob Image Translator ensures high accuracy in translating even challenging content. Here are additional Tips for Optimal Results:
- Use high-quality images with clear text for better OCR accuracy.
- Explore the software’s settings for advanced features such as language preferences and OCR adjustments.
- For large projects, use the batch processing feature to translate multiple images simultaneously, saving time and effort.
Part 2: How to Use Google Translate to Translate JPG to English
Google Translate is one of the most widely used translation tools due to its ease of use, speed, and free accessibility. It supports image translation through the mobile app or web interface, and while it’s not as advanced as dedicated OCR tools like PDNob Image Translator, it can still handle basic translation tasks effectively. Here's how to use Google Translate to translate jpg to english.
Google Translate is a cloud-based tool that offers a variety of translation features, including the ability to translate text from images. The image translation feature is available through the Google Translate mobile app and the web interface. Google Translate uses its OCR engine to extract text from images and provides an instant translation into the selected language. While it is convenient and easy to use, it may not offer the same level of accuracy or customization as PDNob Image Translator. Here are steps about how to translate JPG with Google Translate
Step 1: Open Google Translate
To get started, open the Google Translate app on your mobile device or go to the Google Translate jpg website on your computer. Ensure you have a stable internet connection to upload the image and receive the translation.
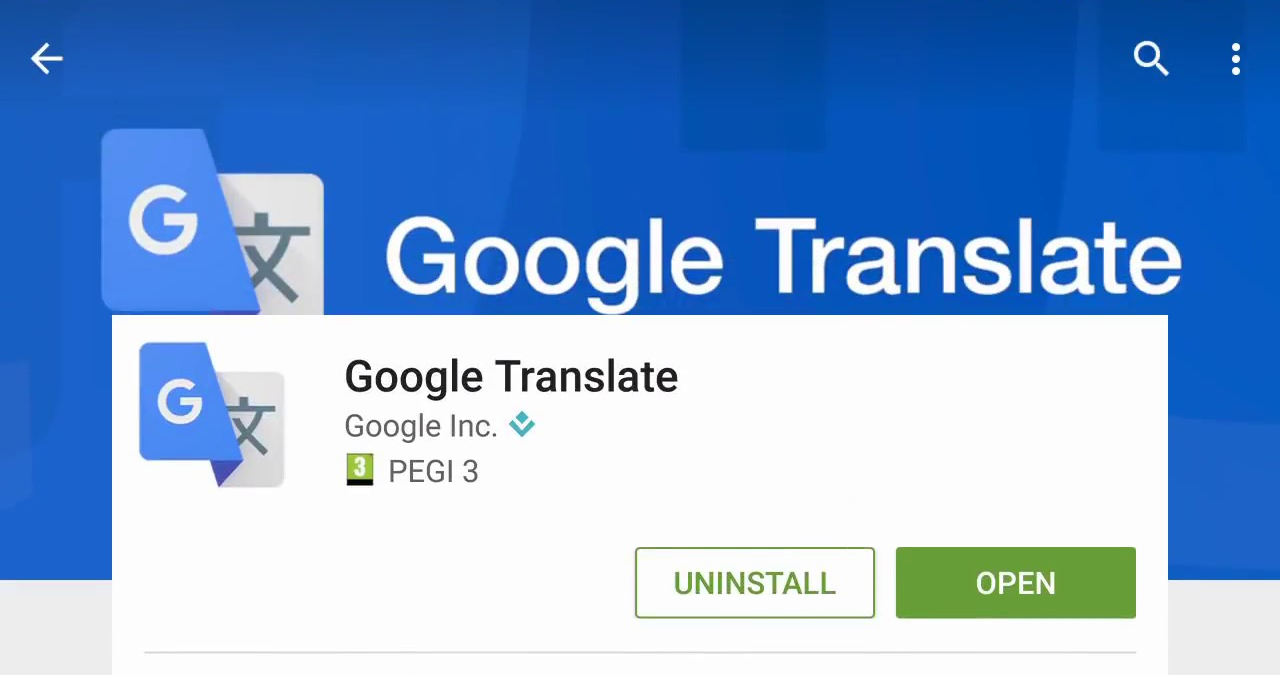
Step 2: Upload the JPG/JPEG Image
In the Google Translate app, click on the camera icon to upload an image. You can either take a photo of the text you want to translate or upload a pre-existing JPG/JPEG file from your gallery. On the web version, click the “Images” button to upload the file directly.
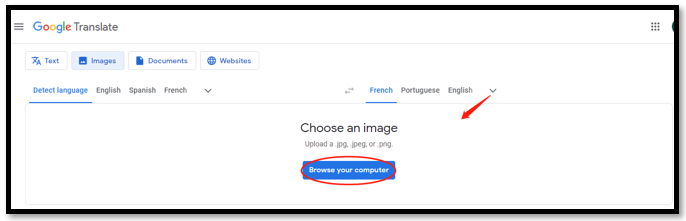
Step 3: Allow Google Translate to Process the Image
After uploading the image, Google Translate from jpg will use its built-in OCR technology to extract the text from the image. The text will be displayed on your screen, and the app will automatically translate it into the selected language.
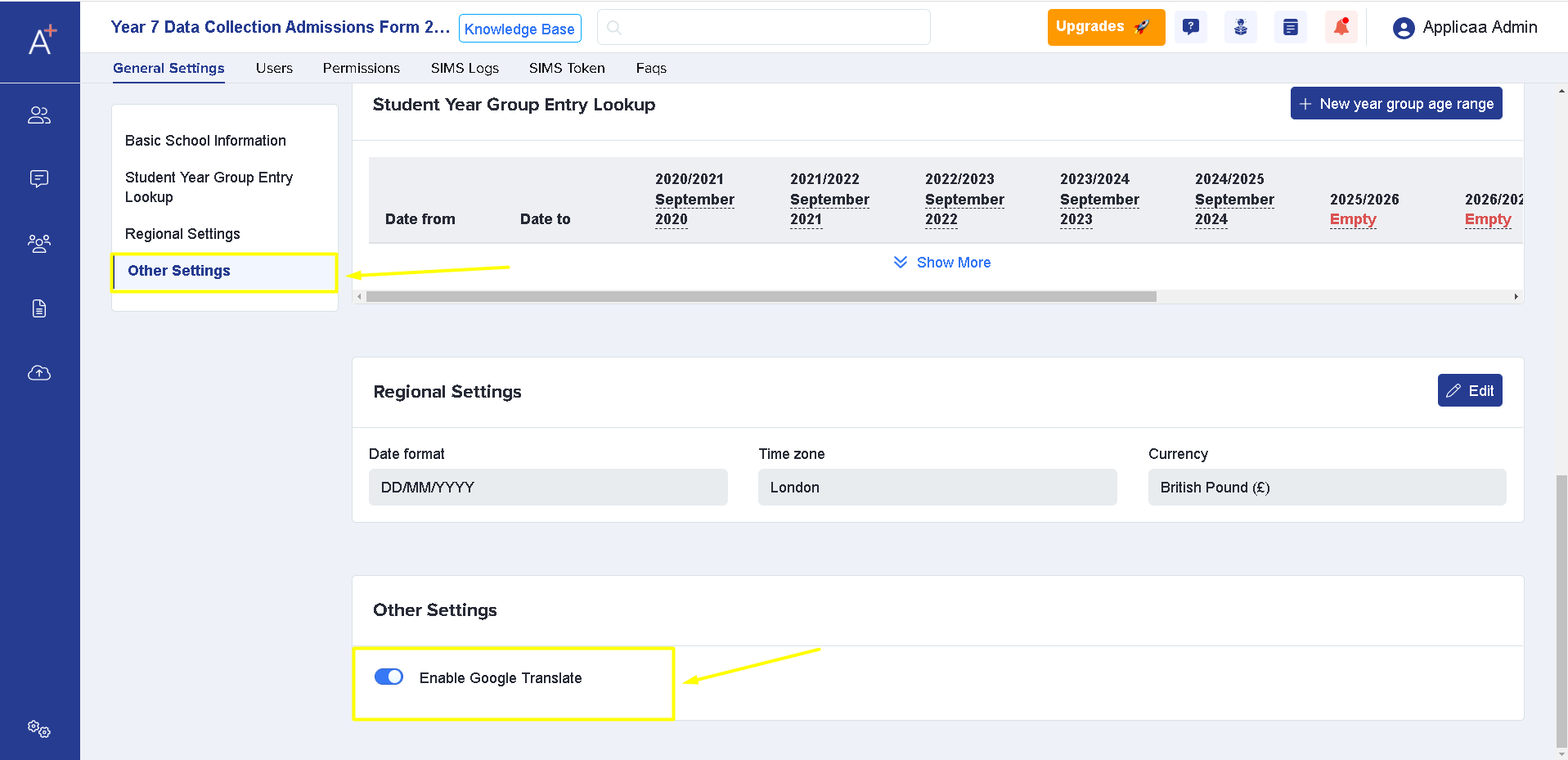
Step 4: Review the Translation
Once the translation is complete, you can review the text. If necessary, you can copy the translated text to another application, such as a word processor, or share it directly from the app.
Limitations of Google Translate
- OCR Accuracy: Google Translate’s OCR is not as advanced as PDNob Image Translator, which may result in inaccuracies, especially with complex fonts or poor-quality images.
- Privacy Concerns: Since Google Translate operates online, your image and data are uploaded to external servers, which may not be suitable for sensitive or confidential documents.
- Internet Dependency: Google Translate requires a stable internet connection to work, which can be an issue when you're working offline or in areas with weak connectivity.
Part 3: Comparison between PDNob Image Translator and Google Translate
Here’s a comparison table between PDNob Image Translator and Google Translate, highlighting their respective features, advantages, and disadvantages:
| Feature | PDNob Image Translator | Google Translate |
|---|---|---|
| OCR Accuracy | High OCR accuracy, handles complex or distorted text well. | Limited OCR accuracy, struggles with poorly formatted text. |
| Offline Functionality | Works offline, providing better privacy and security. | Requires an internet connection for translation. |
| Batch Processing | Allows batch processing of multiple images for time-saving. | Does not support batch processing for images. |
| Advanced Features | Offers advanced settings for language preferences and OCR fine-tuning. | Simple and quick translations without much customization. |
| Ease of Access | Requires installation on your computer. | Web-based, no installation needed, accessible anywhere |
| Privacy | Better privacy as no data is uploaded to external servers. | Data is uploaded to Google’s servers, posing privacy concerns. |
| Cost | Paid software (offers some free features). | Completely free to use. |
Conclusion
If you need a highly accurate translation for complex images or require the ability to process multiple files at once, PDNob Image Translator is the better choice. Its offline functionality, advanced OCR, and batch processing features make it a superior option for professional and business use. On the other hand, if you need a quick and easy solution for simple translations, Google Translate is perfect for casual use. It’s free, fast, and convenient, making it ideal for occasional image translations when you don’t need advanced features.