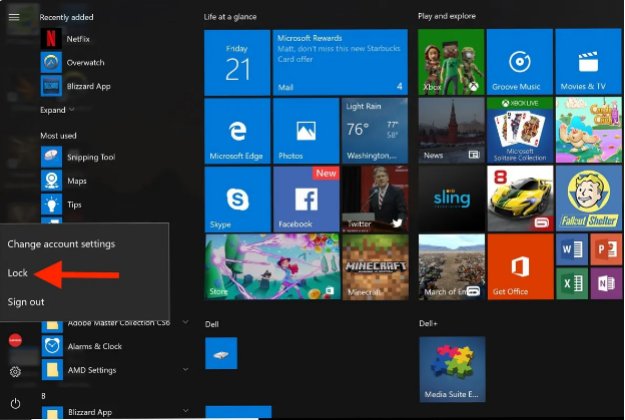How to lock computer screen?
When leaving your computer unattended, you should either manually turn it off or give command to lock computer so that you must enter your password in order to continue working. Information saved on or accessible from your device will be secured if your display screen is locked.
We rarely give the straightforward feature of lock screen shortcut. But for everyone's security and privacy, this seemingly insignificant element is actually highly crucial. Now a days, you can also use shortcut to lock computer without wasting any time..
1. Start button to lock computers
It's possible that you haven't yet set up the Windows 10 Developers Update. Another possibility is that you have, but you don't want to depend on Bluetooth and the brand-new Dynamic Lock function to lock your Computer when you leave the area. Whatever your motivation for manually locking your PC, you should know about Start Button Shortcut to lock computers.
The Start button can be tapped or clicked in the lower left corner. Select Lock by clicking on your user icon.

2. PDNob Windows Shortcuts
If you want to know about how to lock window, then must read this section. On Windows 10, PDNob Windows Shortcut is a reliable app launcher that makes it simple to access any program.
Pressing the scroll wheel or a pre-programmed hotkey will bring the program forward from where it is silently hiding in the system tray. If you click outside of its border, it automatically hides, keeping your desktop clear while rapidly launching program.
PDNob Shortcuts is much more than just a tool to launch apps. OCR, Screenshot, a QR code generator and identifier, Pushpin, and other built-in features are located in the interface's upper half. The lower half enables us to modify keystroke stimulation, send text templates, conduct commands, and other features of Windows.
Launch the PDNob Windows Shortcut. Once getting to its home page, create a shortcut action to lock the screen.
Download nowSupport win 10 / 8.1 / 8 / 7Secure Download
Click on the lock Screen icon to lock the computer.

3. How to lock computer with keyboard?
Majority of people want to know about how to lock computer with keyboard. You can't claim that Windows doesn't provide you with enough options for locking your machine. There are two simple keyboard shortcuts for locking Windows, in addition to locking it via the Start menu, setting it to lock automatically after a certain amount of inactivity, and even utilizing Bluetooth to lock when it detects your exit.
You can choose whatever keyboard shortcut is more practical for you to memorize because they both achieve the same goal. Here's how to lock computer with keyboard on your Windows.
Press the Ctrl + Alt + Del
You can be familiar with the Ctrl + Alt + Del shortcut as a dated method of rebooting Windows.
But over time, its function has evolved. These days, this three-key shortcut can perform a number of tasks, one of which is to lock Windows.
Ctrl + Alt + Del should all be pressed simultaneously. Options should show on a screen. After that, select "Lock."
Press the Windows Key + L
You can lock the screen even more quickly by using just one keystroke.
Simultaneously pressing the Windows and L keys. It should lock right away.
4. Lock Screen Shortcut
There are a few different key combinations you can use to lock your Windows computer. Additionally, you can make a shortcut and add a pin to the Windows 7 taskbar.
To lock your Windows 7 computer, create a shortcut. First, choose New > Shortcut by right-clicking the Desktop.

Enter or copy the following in the Create Shortcut window:

fter that, enter a name for the shortcut, such as "Lock Computer," and press Finish. On the desktop, the "Lock Computer" icon will now show up.
You can now lock your computer by clicking the icon. You're all set. Naturally, you'll have to sign in to your PC once more the following time you wish to access a session.
5. Run
With the access of Run Window, you can also lock your computer.
For the Run command box to appear, press Windows + R.
Type rundll32.exe user32.dll, LockWorkStation into the Run dialogue box, hit the Enter key, and the computer will be locked.

6. Command
Locking a computer can be a difficult task but you can use command to lock computer.
CMD may be opened by typing it into the search bar and clicking Command Prompt.
Press Enter after entering rundll32.exe user32.dll, LockWorkStation in the Command Prompt window.

7. Username
Tap the Start button. Press Username. Choose Lock.

Your computer's Windows screen is now locked and requests a password before allowing access.
8. Task Manager
In the search box, type "task manager." Open Task Manager and select the Users tab.

Disconnect by clicking or tapping the right-click menu for your account. To confirm, click on Disconnect user.

Wrap up
We hope the above methods and shortcut to lock your computer screen with a password will be of use to you. The best method among all is PDNob Windows Shortcut. When the computer is out of your sight or on a laptop or desktop, you can use shortcut to lock computer and safeguard your privacy.