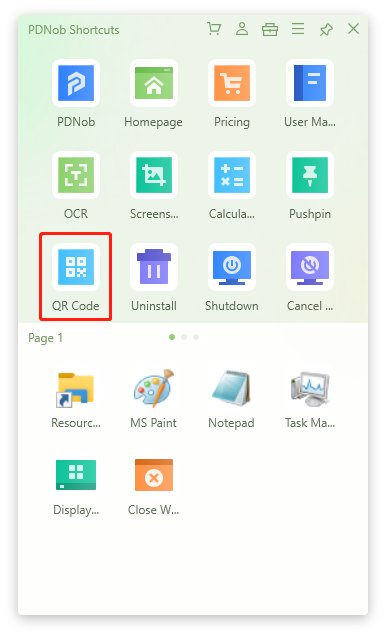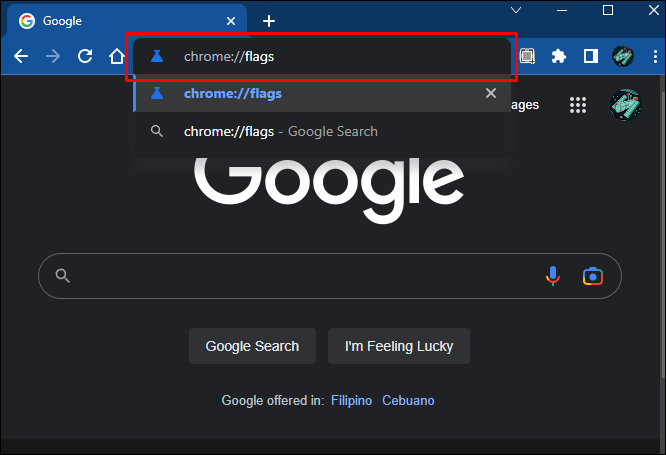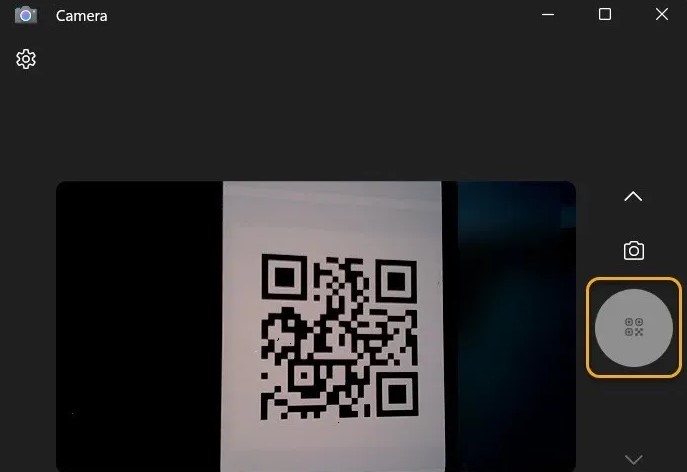How to scan qr code on computer?
If anything, QR codes are everywhere. These black-and-white squares contains hidden gems of information that you typically scan with a smartphone camera and share the URL on the computer to get going.
But at times, you don’t have access to a smartphone or else, want to scan a QR code directly on your computer. Luckily, there’re multiple ways, all tested and tried, to scan QR code on PC without using a smartphone.
Without any further ado, let’s explore how to scan QR code on computer quickly and effortlessly.
1. PDNob Windows Shortcuts – Editor’s Choice
When it comes to the quickest way to scan QR code from image, PDNob Shortcuts stands out. This newly-available software is developed specifically to assists Windows users execute their tasks faster and better.
It has a powerful QR Code tool that empowers you to scan QR code on PC without camera with just a single click. What makes this QR code reader for PC so useful is m its ability to scan QR code from clipboard as well as from a screenshot.
In addition to that, the program allows users to generate their own QR code if needed. Some of its other stellar features include create shortcuts of folders, apps, files, URLs; take screenshots, pin apps on top, and many more.
Using PDNob Shortcuts is as easy as it can get. Just follow the below steps to scan a QR code:
Launch PDNob Shortcuts and hit the scroll wheel on mouse or “Ctrl” key to open its main panel.
Download nowSupport win 10 / 8.1 / 8 / 7Secure Download
Click on "QR Code" from the available options.

Now, choose either of the "Clipboard" or "Screenshot" option depending on where you want to scan the QR code from.

And voila, the program will either identify the QR code from your clipboard or screenshot and show the results summary of your QR code.
2. Google Lens - How to Scan QR code in Browser?
Google Lens is a dedicated image recognition technology developed by Google itself. It comes with a built-in camera to scan images. Using this technology, you can scan QR code directly from your web browser.
So, if you’re wondering how do I scan a QR code on my computer with Chrome, then Google Lens is your answer. One of the biggest advantages of Google Lens is it can scan QR code from both online images as well as image on your PC (though you need to upload it on Google Photos first).
However, the procedure is quite time consuming which can be irritating if you need to scan QR code frequently. Having said that, here’s how to use this QR code scanner for PC in both cases.
Case #1: Scan QR Code from Online Source
If you have encountered a QR code while surfing through your browser, then follow the below steps:
Open Google Chrome on your PC and type "chrome://flags" in the search bar. Hit Enter.

Now, you need to find the "Search your screen with Google Lens" flag on the search bar. Then, select "Enabled" from the dropdown menu.

Next, click on the Relaunch button to restart Chrome and navigate to the website containing the QR code. Right-click the code and choose "Search image with Google Lens" option as shown in the figure.

And voila, Google Lens will scan and show the relevant results on the screen.

Case #2: Scan QR Code of Image on Your PC:
Here’s how to scan QR code in browser of images that are already available on your computer:
First, login to your Google Photos account on Chrome and click on the "Upload" icon.

Now, browser and upload the image containing the QR code from your computer.

Next, locate the image on Google Photos, right-click it, and choose "Search image with Google Lens".

Within a few seconds, Google Lens will show the results on the screen.

Note that this feature of Google Lens doesn’t work in all cases as it performs best on your mobile phone.
3. Use Extension
Another simple way to scan QR code on PC is via an online browser extension. Luckily, the internet is awash with extensions that let users scan any QR code directly from the computers, for example, Codex, QR code reader, 4QRcode, WebQR.
These PC QR code scanner online save you from the hassle of using external camera-based devices to scan a code. In addition, they’re great tool to examine a QR code for possible malicious content to save your device from malware. Check out how to scan QR code on computer using these qr code reader for PC:
First, head to any of the extensions and add it to your Chrome browser.
Next, go to the webpage containing the QR code, and right-click the code and hit "Read QR code".

The content will be displayed. Hit OK to copy the QR code data to your clipboard

As good as this extension is, it often doesn’t scan some QR codes properly. If you ever face this situation, try scanning the code again. Else, jump to the next solution.
4. Windows Camera App
The Windows Camera is a native app available on all Windows 10 and Windows 11 for free. It basically allows users to take selfies or record a video, but fortunately, it also acts as a credible QR code reader for PC.
However, this method is applicable if you have a QR code on a paper, product, package, or another device’s screen such as a tablet or phone. Not to mention, your laptop must have a camera to begin with this procedure.
After getting the QR code, here’s how to scan QR code from image via Windows native Camera app:
Hit the Windows key and start typing "camera". Click on the Camera app.

Next, click on the Settings icon at the top-left corner.

Here, click on the dropdown icon next to "Related Settings" and enable the "Try out new experimental features" toggle.

Now, exit the app and launch it again. You’ll see the QR code scanning option as shown in the figure.

Select the scanning mode and place the QR code close to the laptop’s camera. Your PC will scan it instantly.

Wrap up
This article shows that scanning a QR code directly from your computer is not a tech-savvy task. With the aforementioned tips, anyone can scan QR code on PC effortlessly. But each of these methods has its own shortcomings.
Google Lens and Windows Camera app require complicated steps and extra time to scan a code, while QR Reader extension may show compatibility issues.
So, it’s recommended to use PDNob Shortcuts which is a versatile QR code scanner for PC. It takes just a few seconds and a single click to scan any QR code with high efficiency.