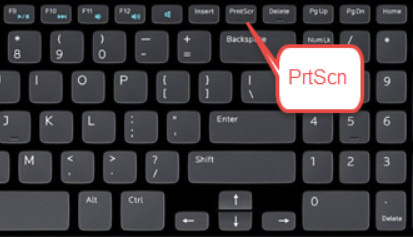4 Easy Ways on How to Screenshot on HP
Whether you want to keep a record of your notes, take a still from YouTube video, or save an online image, taking a screenshot is all you need. But unsurprisingly, not many people are familiar with how to take a screenshot on HP.
If you’re someone who needs to capture screenshots on an HP laptop quite frequently, then cheer up. In this article, we are going to outline the best ways for how to screenshot on HP without any hassles.
Let’s dive in!
1. How to Print Screen on HP laptop?
Probably the most common method for how to screenshot on HP laptop is using the Print Screen button. By using this built-in tool, your laptop captures the entire screen and saves it in the Screenshots folder in Pictures.
Here’s how to use this feature:
Press the "PrtScn", "Fn + PrtSc" or "Windows + PrtSc" simultaneously to get a screenshot.

Step 2: Go to folder named screenshots in the pictures folder of your PC to view the captured screenshots.

But note that this is the basic way to capture a screenshot. It captures the whole screen, and also, you don’t get any editing possibilities. This adds to your work if you have to capture a portion of the screen or want to add some text to the screenshot.
2. How to Screenshot on HP Laptop Without Print Screen Button?
Looking for the efficient ways to screenshot on computer HP without using the “Print Screen” option? Here are the 3 simplest solutions.
2.1 PDNob Windows Shortcuts
If you want to capture the screenshot in high quality with a lot more flexibility, then use a professional tool like PDNob Shortcuts. It comes from one of the most prominent software developers in the world namely, PDNob.
The program has got the Screenshot feature on its panel that you can execute with a single tap. It gives you complete control over the process as you can adjust the screen area that needs to be captured. More strikingly, PDNob Shortcuts lets you insert any text or shape to the screenshot. This comes very handy if you want to highlight important details.
The reason why this tool is recommended for how to screenshot on HP is its super-easy process and multiple editing features. If that’s not enough, you get a lot more features like OCR, pin windows/apps on top, scan QR code, and more.
Key Features of PDNob Shortcuts
The app offers a quick way to take screenshot of the whole screen or a specific portion.
It offers tons of customization tools. You can set hotkeys for frequently-used functions to boost your speed and efficiency.
Offers advanced management features like OCR, scheduled restart, create shortcut of everything.
Very easy to setup and use.
PDNob Shortcuts is extremely convenient to use, even for first-time users. Here’s all you need to do to get started:
Install the program from its official website and launch it.
Download nowSupport win 10 / 8.1 / 8 / 7Secure Download
Next, press the mouse wheel or the “Ctrl” key to open its main interface.
You can set any hotkey from its Settings to launch it.
Finally, click on Screenshot and select the screen area to you want to capture.

And voila, it will take a screenshot that you can save it anywhere you like.
2.2 Snipping Tool
A built-in tool in every Windows 10 or Windows 11 laptop that allows users to capture screenshots quickly. You can locate this feature from the Start menu on your HP laptop and take as many screenshots as you want.
Compared to the “Prnt Scrn” method, it gives you much more flexibility over the screenshot. You can capture a specific screen area, rename it, and save it anywhere you want.
So, if you’re how to screenshot on HP computer using this amazing snipping tool, then follow the below instructions:
Hit the "Windows" key and start typing "snipping tool" to initiate quick search. Click on the app to open it.

After opening the app, hit the drop-down arrow of the Mode option and choose the type of snap you want.

Next, click on New and adjust the rectangular box to select the portion of the screen you want to screenshot of.
Finally, click on the “Save Snip” option next to Delay and choose a location of your laptop to save it.
And that’s how to screenshot on HP with snipping tool. But it lowers the quality of the screen by a whole bunch which can be a big deal breaker for many people.
2.3 Snip & Sketch
The last method on our list for how to screenshot on HP laptop is using the Snip & Sketch feature of Windows. As the screenshot is saved on your clipboard, you can directly paste them on a mail or document, or save it in any folder.
One advantage of using Snip & Sketch of using this technique is you get freedom to capture the whole screen or a part of it. Here’s how to proceed:
Press "Win + W" or "Shift + Win + S" on your laptop to quickly take the screenshot.
Then, the Snip & Sketch interface will pop up on your screen with the screenshot and several options at the top as shown below.

Here, adjust the screen area you would like to capture and it will be copied to your clipboard.
Now, paste the screenshot in any editing tool like Word and then, save it on your laptop.
The major downside of using Snip & Sketch is you have to paste the screenshot before saving it. This consumes additional time and effort, that not many people are happy with.
And these are the most sought-after ways for
It is a one-in-all Windows management tool that guarantees a one-click procedure to take unlimited screenshots. Plus, you get access to features like text translation from image, creating shortcuts, pinning windows on top, and more.