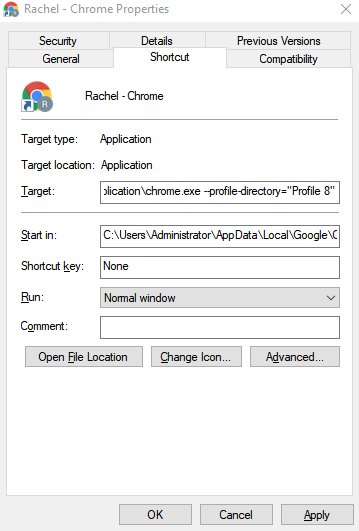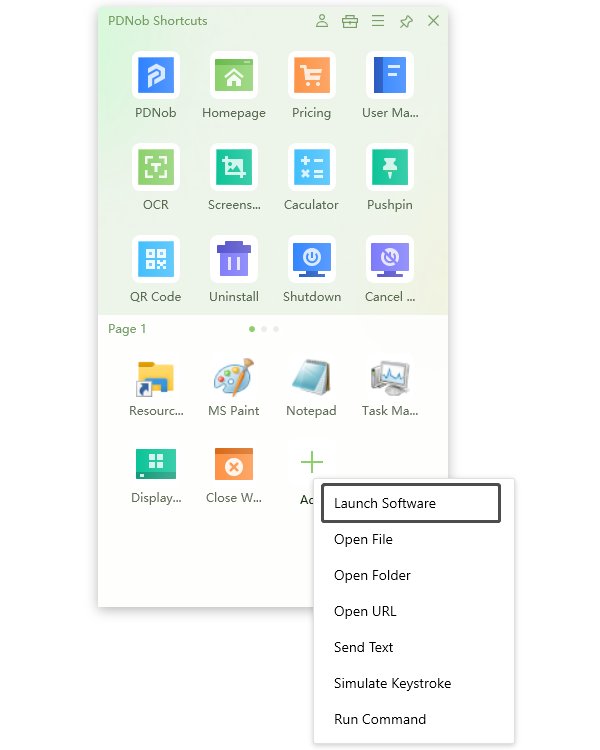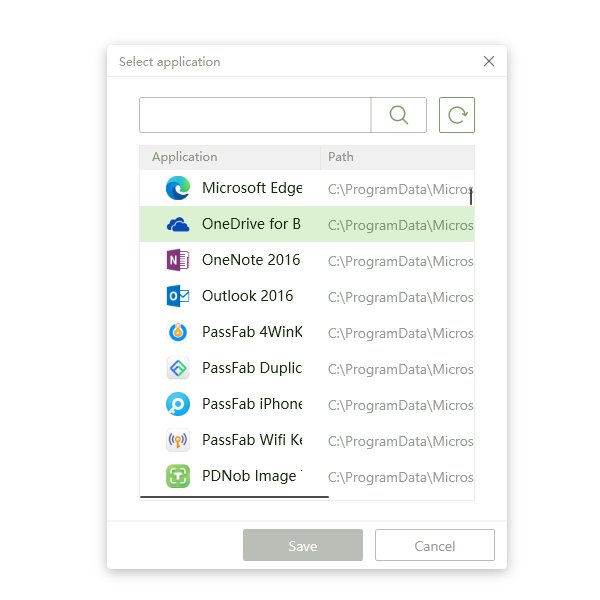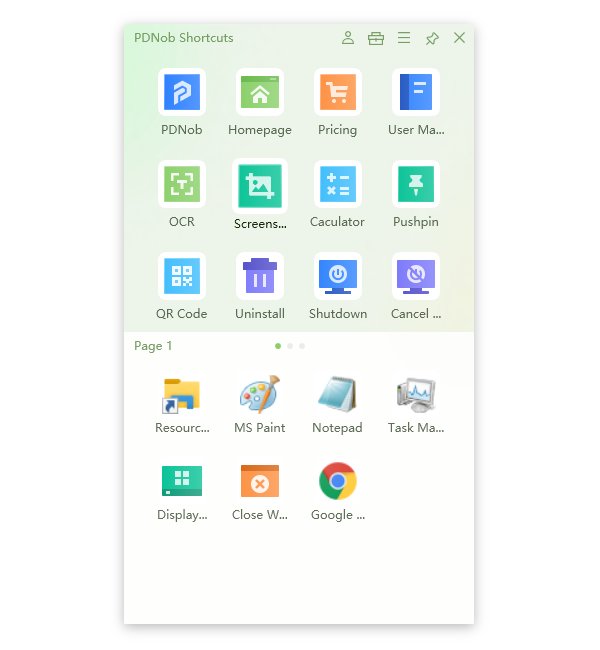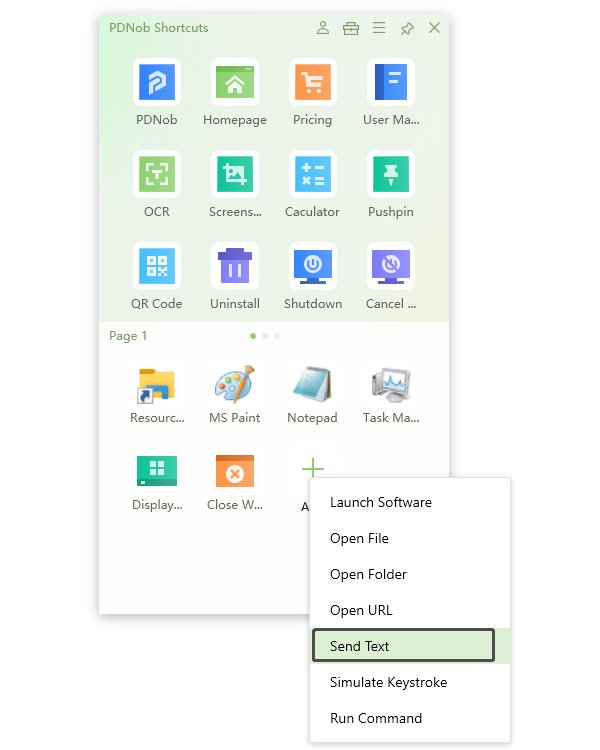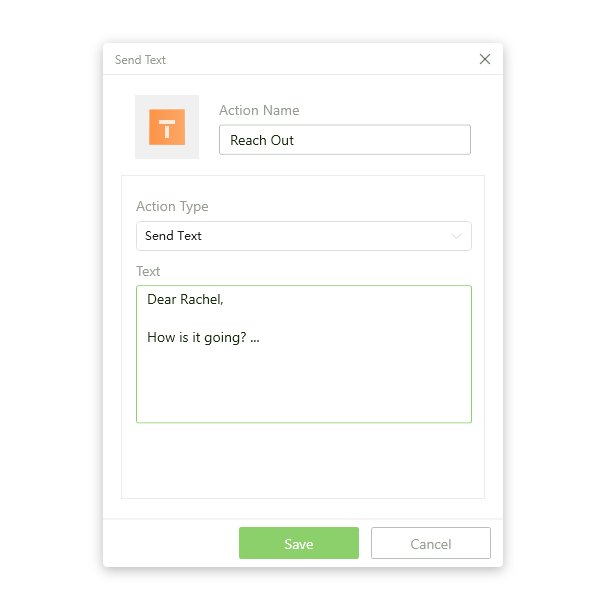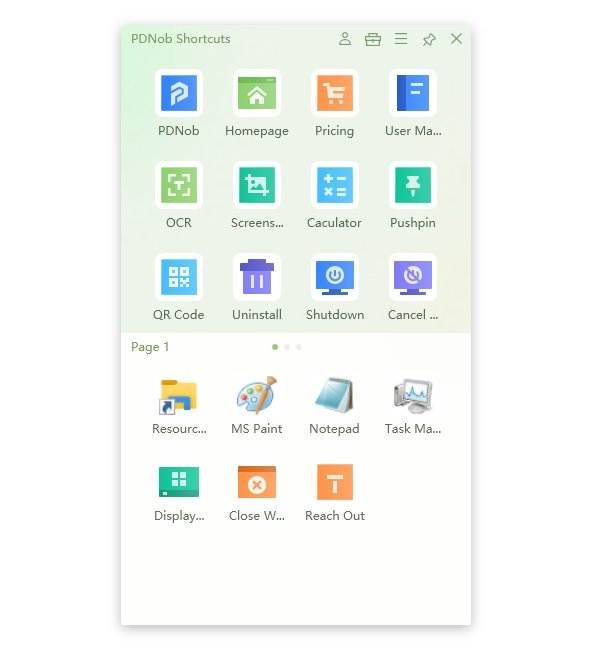How to Create Keyboard Shortcuts in Windows 10/8/8.1/7?
When working on your computer, you need to do many things, including launching different apps, folders, files or others. Manually launching them each time would be so inconvenient for you. So, you must be wondering how to create a custom keyboard shortcut that can help you quickly execute the task.
By creating a custom keyboard shortcut, you can easily perform the same task with just a click. So, let's discuss how you can create custom keyboard shortcuts windows 10and help yourself save time.
Why do we create keyboard shortcuts?
We create keyboard shortcuts so that we can save time. Keyboard shortcuts are an efficient way to navigate the computer because they allow you to perform tasks more quickly than using a mouse or other input device.
For example, if you wanted to save a document or launch a software, you could click on the search tab, write the software name, and click on it. This would require multiple clicks of your mouse and keyboard. Alternatively, if you have created a keyboard shortcut for doing these tasks, it would be easier for you.
That is why we create keyboard shortcuts. For this, we use either windows 10 feature to create a shortcut or use third-party software like PDNob Windows Shortcuts.
How to create keyboard shortcuts in windows?
If you want to know how to create keyboard shortcuts in windows, here is a step-by-step guide.
Right Click on the Google Chrome: First of all, you will have to right-click the google chrome icon on the desktop menu and click on Properties. A pop-up window will appear on your screen.
Go into Shortcut Tab and Create a Shortcut: Now you will have to click on the Shortcut tab, and some options will appear on the screen. Here you will have to click on the tab beside Shortcut Key and then press the shortcut keys of your choice. For example, I want to create a custom shortcut key Ctrl + Alt + G.

After that, you will have to click on Apply and then OK.
This will create a custom shortcut on windows, and whenever you hit those keys, it will launch Google.
Create keyboard shortcuts windows 10 via PDNob Shortcuts
Another easiest method to create keyboard shortcuts windows 10 is using third-party software like PDNob. Here is a step-by-step guide on using PDNob Windows Shortcuts to create a shortcut.
Launch PDNob Windows Shortcuts
Download nowSupport win 10 / 8.1 / 8 / 7Secure Download
Click on the + icon. This will open a list of options, and here, you will have to click on Launch Software.

A list of software on your PC will appear, and you will have to choose any one software. I will click on Google Chrome here. Click on Save.

Now return to the main menu of PDNob, and here you will see your created shortcut. In my situation, I have created Google's shortcut, and now it is showing at the bottom.

This is a one-click launch shortcut that you can create to launch any app, file, URL, software, etc.
Creating a shortcut with PDNob has several advantages compared to creating manual shortcuts on Windows. So, here are some of the major advantages that you can enjoy using PDNob.
- One-Click Shortcut: PDNob Windows Shortcuts provides a convenient way to access Software, Links, Files, etc., via a one-click shortcut while the regular shortcut method involves pressing multiple keys to execute the task.
- Provides Build In Tools Shortcuts: PDNob Windows Shortcuts doesn't just allow you to create new shortcuts, but it also has built-in tools shortcuts for you to be used with a single click. For example, screenshot, OCR tool, QR code generator, etc.
- No Need to Remember Complex Shortcuts: PDNob Windows Shortcuts solves another problem because it provides you the convenience of not remembering complex shortcuts. Yes, by using PDNob, there will be no need to remember each shortcut, just click on the created shortcut, and you will be there.
So, this proves that creating shortcuts via PDNob Windows Shortcuts is always better than windows shortcuts.
Conclusion
So now you can create custom keyboard shortcuts windows 10 by using above mentioned methods. Both methods are convenient and easy to understand, but I recommend PDNob Windows Shortcuts to create keyboard shortcuts windows 10. The reason is its advantages over the traditional shortcut method and its convenience. By using PDNob, there is no need to remember each keyboard shortcut.
Tips: How to create a keyboard shortcut for text?
Another great feature that PDNob provides is Shortcut for Text. If you are a data entry specialist, accountant, or have any work that involves copy-pasting text multiple times, this feature is for you.
Hitting Ctrl + C and Ctrl + V is the shortcut provided by Windows to copy & paste the text, but when you have to copy & paste a text multiple times, it would be inconvenient to use the keyboard each time. For this, you can use PDNob's Shortcut for Text.
It will allow you to paste the same text in a single click when needed.
To use this feature, here are steps to create keyboard shortcuts for text:
Press the middle mouse button to launch PDNob Windows Shortcuts.
Click + and select Send Text

Specify the Action Name and in the Text box, you will have to write the text that you want to copy. Click Save.

Here you will see the new Shortcut for Text. Each time when you click on the shortcut, the text will be copied automatically