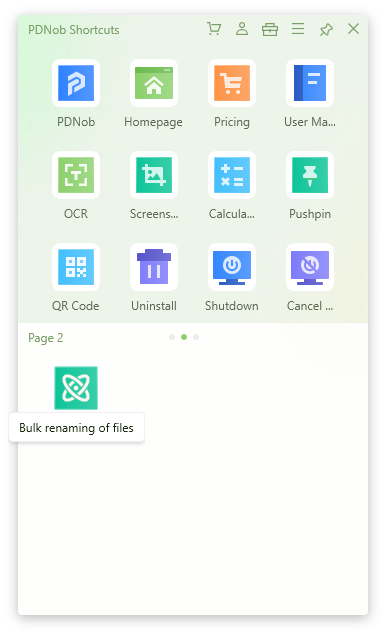4 Methods to batch file rename windows 10
One of the most frustrating experiences is getting a bunch of files that need to be renamed. Mostly it happens when you transfer files from a phone to your PC, having names like IMG1001, IMG 1002, and so on.
Right-clicking and renaming all these files one by one can take hours and that’s why many ask how to batch file rename Windows 10. Not only batch renaming saves your time, it is also convenient to super-easy to implement.
Luckily, we have handpicked several friendly ways to rename multiple files on your Windows 10. Just stick to reading and find out.
Part 1. File Explore Mass Rename Files
File Explorer, also known as Windows explorer, is a built-in tool that serves a multitude of functions including mass rename files. You don’t get much control over the renaming procedure, but still. it is one of the easiest methods to change the names of all your files in a single folder.
What it does is give the same name to each file along with a unique number in a sequence. Without any further ado, here’s how to rename multiple files at once using File Explorer:
Go to the folder containing the files that you want to rename.
Next, select all the files and right-click. Click on Rename.
Now, enter the preferred name and hit Enter. All the files will get the same name with a unique number.
The biggest downside of File Explorer is you cannot change the file extension (For instance, “.html”). Also, you cannot stop the Windows from adding a number after the name.
Part 2. PowerShell Rename Multiple Files
Developed by Microsoft, PowerShell is a handy task automation and configuration management program. Aside from other functions, it also let users to batch file rename Windows 10 without any hassles. All you need to do is enter a few commands to get the job done.
To keep the ball rolling, follow the below steps to rename multiple files in one go using PowerShell:
Open the folder where your files are located in File Explorer. Open File and choose “Open Windows PowerShell.”
Search PowerShell in the search box at the bottom-right and click on the “Windows PowerShell” icon.
Now, use the “cd” command to navigate to the directory containing your files.
Next, type the below command once you’re in the directory: dir | rename-item -NewName {$_.name -replace "My","Our"}

Run the command and all the files in that folder will be renamed.
Here is what you need to know about this command:
- rename-item: A PowerShell command to rename files.
- $_.name: Symbolizes each of the file being replaced.
- -replace: Prompts PowerShell is to replace the name of each file.
- "My","Our": The first word in quotes is the word in each title to replace, and the second word is what you want to replace it with”.
Using PowerShell can be a bit tech-savvy for non-technical users. You need to enter the commands very carefully to complete the task.
Part 3. CMD Rename Multiple Files
Is there anything you cannot do on a Windows 10 using CMD? The answer is no and it holds true for mass rename files. Using the CMD tool, users can rename multiple files in one go.
One of the biggest advantages of using Command Prompt is it accepts wildcard characters like * and ? for matching multiple files. This comes handy if you want to rename part of filename in multiple files on your PC.
Check out the below instructions to batch rename your files:
Search for and open Command Prompt. Enter cd and the folder path you need to batch file rename windows 10.

Now, run the below command: ren *.[file extension] ???[add-on text here].*
Here, change the text in the brackets according to your requirements. Also, the number of “?” in the text correspond to how many first letters of each file you want to keep original.
For instance, ren *.* ??????????-January.jpg renames all “.jpg” files, without changing the first 10 characters, and adding “-January” to the end.

As you can see, this procedure gives you much flexibility to change specific parts of multiple files. But the issue occurs when the file names share numerous characters as you may get an error concerning duplicate files. In this scenario, use wildcards or “?”, to keep a unique portion of the original name.
Part 4. PDNob Shortcuts
When it comes to the best method to batch file rename Windows 10, PDNob Windows Shortcuts is your ideal companion. Compared to other methods, this program gives you complete control over the renaming process.
Depending on your needs, you can modify the name and file extension of all the items in the preferred folder. In addition, it lets you add suffix or prefix or both to all the files in one go. Now, you can rename 1000s of files in just a few seconds.
No other file renaming software till date offer such impeccable features to batch rename your files. Since the program has a small footprint, it can run perfectly even on low-end PCs without hindering other apps running in the background.
Key Features
- The program offers a quick procedure to rename all your files in a folder.
- You can rename certain part of multiple file names.
- It allows you to suffix and prefix to your files as well as change the extension.
- You can create shortcuts of files, folders, URL, apps and any others.
- You can facilitate almost any PC behaviour with this tool.
Follow the below steps to learn how to rename multiple files at once with this tool:
Launch the program on your PC after installation. Then, hit the press wheel on your mouse or “Ctrl” to see its main panel.
Download nowSupport win 10 / 8.1 / 8 / 7Secure Download
Locate the “Bulk renaming of files” option. If it’s not present, click on the “Action Library” icon at the top, search and add this option to the main panel.

Select the files that you want to rename. Now, click on the batch rename icon and select a suitable option from the available options. Enter the preferred name to rename your files.

And that’s it. This is all you need to do rename all your files.
Wrap up
This article has provided a comprehensive guide on how to batch file rename Windows 10 quickly and effortlessly. You can use any method that you see fit, be it using File Explorer, PowerShell, Command Prompt, or PDNob Windows Shortcuts.
As far as our recommendation goes, use PDNob Windows Shortcuts for the best possible results. With this tool, renaming all your files has never been easier. Get its premium version to enjoy all the stunning Windows management features.
Feel free to ask any questions.