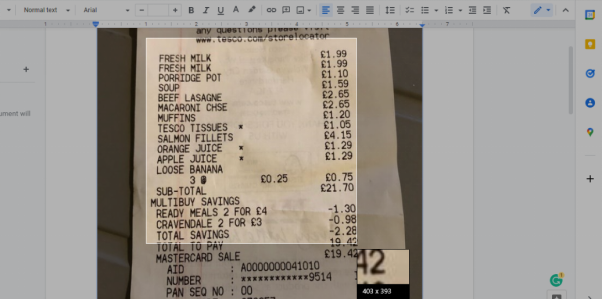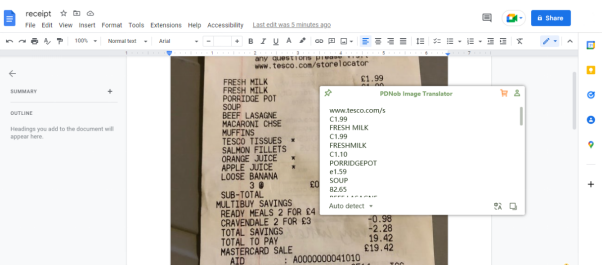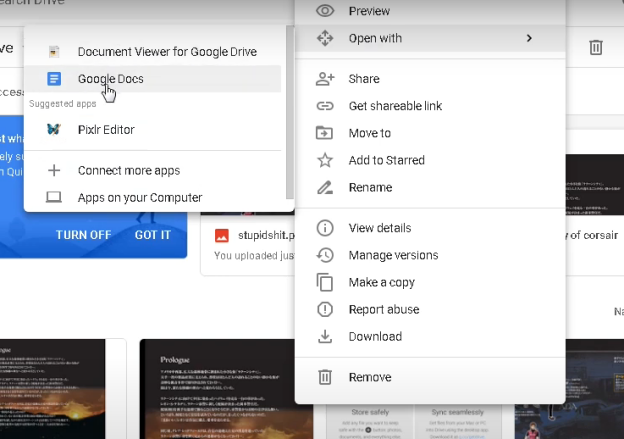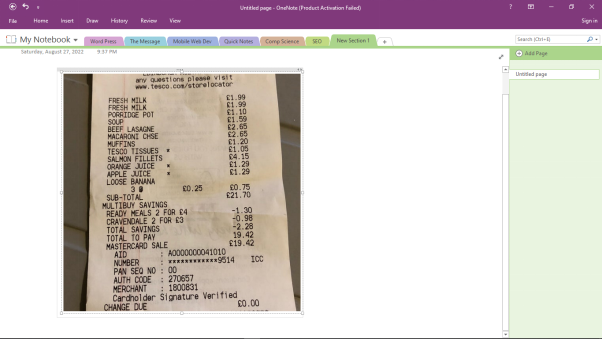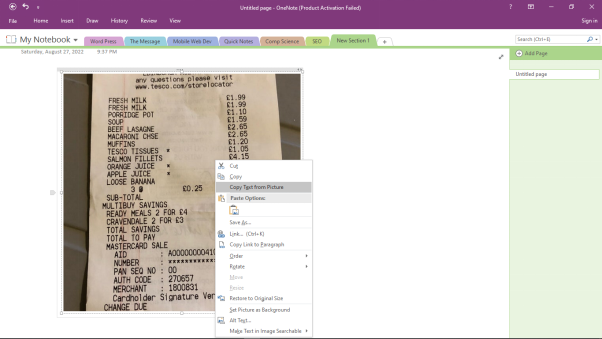[Guide] 5 Simple Ways to Convert Image to Text
Let’s say you have an image – of a recipe, or a shopping receipt. You may want to change the text or repurpose your recipe to include specific items before you can share it with a friend.
Because you can’t edit an image, you’ll need OCR software to turn your image into words which you can access and edit at once.
And that's not all. OCR technology has even made it possible for you to take a picture with text on your mobile, in real-time, and get instant translations on your screen.
With that in mind, this article will show you how to transform your image into text using 5 simple ways. We’ll discuss the following. Feel free to jump to any of these sections to get started:
Part 1. Convert Image to Text on Windows and Mac
In this section, we’ll use PDNob Image to Text Converter to recognize and capture text from an image of a receipt.
PDNob Image to Text Converter is a screenshot OCR and translation tool that enables you to quickly access and change images to text. With its easy-to-use OCR tool, you can instantly transform your image into searchable as well as editable text as explained below.
Once you’re ready, follow these steps to convert your picture to text:
Press Command + 1 for Mac, and Ctrl + Alt + Z in Windows to activate the screenshot function.
Hold down the left touchpad/mouse button and drag the screenshot function over your image to select the text you want to be recognized and captured.

Release the mouse to allow the software to perform an OCR scan. A popup box will appear with editable text when the image OCR scanning process is over.

You can now edit, delete some information, and add all the specific items before you can share the receipt with your friend.
While PDNob Image to Text Converter makes capturing image text a breeze, here are some other benefits you’ll notice when using this software:
- You have 5 free trials per day before you can go premium to enjoy its potential fully.
- The screenshot OCR function lets you directly take single or multiple snapshots of entire, or different sections/sentences/lines on your image and convert them to text.
- As the name suggests, this software also has an inbuilt translation function. This means you can have your image translated to other languages in an instant.
- With PDNob’s updated version of Image Translator, you can also convert image files in batches expeditiously without interfering with the original format and layout.
It’s simply clear that PDNob Image to Text Converter is not only 100% accurate in recognizing text, but also convenient to use.
Once you get the hang of using PDNob Image to Text Converter, it’s easy to use in other online applications.
Convert Image to Text Free
Part 2. Convert Image to Text with Google Docs
Google Docs isn’t just for writing documents! It can also help you convert images to text with OCR as explained below:
Go to your Google Drive account and click My Drive. Then, select upload files.
Right-click the uploaded image and Open With Google Docs to initiate an automatic OCR process on the image file.

Your file will open in Google Docs as editable text when the OCR scan is complete. You can choose to save the file in plain .txt file format.
Part 3. Convert Image to Text with Microsoft OneNote
OneNote is a note-taking application that allows you to easily manage and organize all your notes, websites and images in one convenient location.
You can use OneNote to convert your image to text directly from the OneNote app.
Open OneNote in the Windows Start menu. Then, drag and drop the image file to open in MS OneNote.

OneNote has an inserted OCR function. To perform an OCR scan, right-click on the image and choose the Copy Text from Picture option.

Paste the text you’ve just copied into an MS Word document or any other word processor, and save it in .txt file format.
Part 4. How to Convert Image to Text in Mobile
There are many apps for mobile devices that let you convert images to text. These apps allow you to scan text on the go as all mobile phones have built-in cameras.
Convert Image to Text with Google Lens
Google lens lets you extract text from images offline. It also offers unlimited scans for free in multiple languages.
The Google Lens app allows you to translate words on printed texts or signs in real time. You can use it on Android, iOS, and PC devices.
Choose an image from your phone’s gallery.
Tap on the Lens icon at the top right corner of the screen. This will take you to Google Lens.
If your phone's in-built camera has no Lens option, you can use Google Photos to open your image. Then tap on the Lens option at the bottom of the screen to continue.
Tap on the Text option and select the text you want to extract and click Copy text to save it on your clipboard.
You can paste the text into any editor, edit it and save it.
Convert Image to Text with Live Text
With the Live Text feature, you can transform your iPhone camera into a “smart” camera that can identify and extract text on images in real-time. You can use it on iOS devices only.
You can use Live Text to scan text directly from the iPhone camera:
Open your Camera app and point it at anything with words on it. If the camera recognizes text on the image, a yellow viewfinder appears on your screen.
Press on the Live Text feature, that is the three lines of text icon displayed at the bottom right corner of your screen and adjust it to select the text.
A contextual popup menu will appear which the options to copy, select all, look up, translate, and share the recognized text. Copy your text and paste it into any document.
You can also use Live Text on photos you’ve already taken:
Launch the Photo app.
Open any photo with text on it to view if the text is recognizable.
Tap the Live Text feature at the bottom right corner. All the text information in the image will be highlighted. You can also tap or swipe to select text.
Next, copy the recognized text and paste it into document editors.
That’s it.
Wrap up
Google Docs or MS OneNote does the job if all you want is to extract text from an image. However, both apps are limited in terms of accuracy, time, and maintaining the original file format. And you have to upload the image files before you get the OCR result.
While PDNob Image to Text Converter is not compatible with smartphones, you can use it to convert your images into 100% accurate editable text, fast, as well as keep all the original file formatting which will save you lots of time in editing. That’s not all, you can also automatically translate your images to multiple languages on the go with this software. Besides, you can also convert a picture instantly by taking snapshots, which can’t be achieved by other OCR tools.
PDNob Image Translator
Screenshot to Text Converter allows you to take up to 100 screenshots at a time and convert screenshot to text instantly.