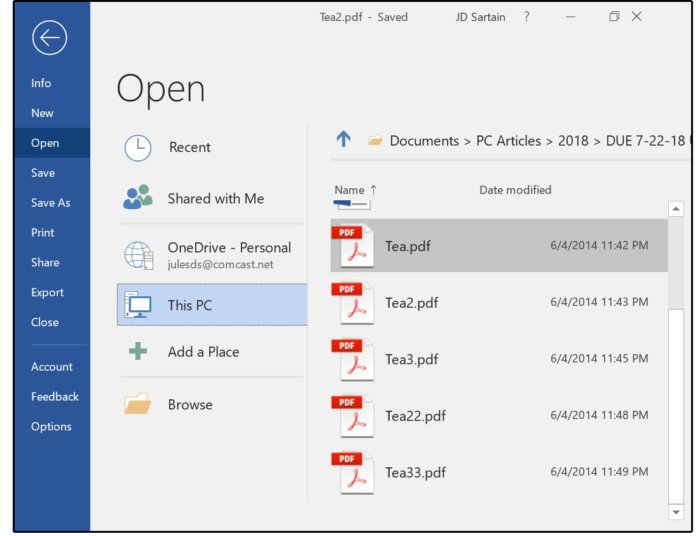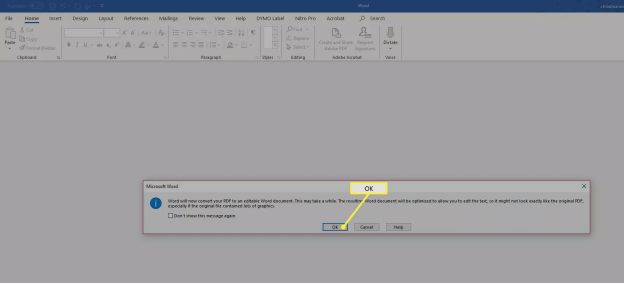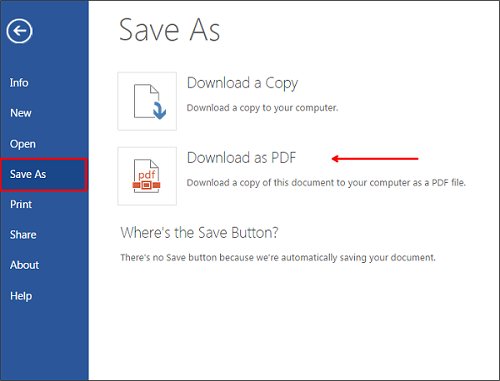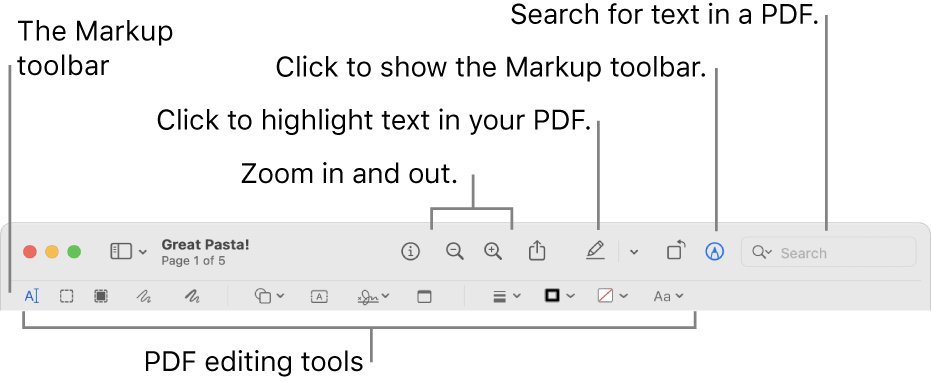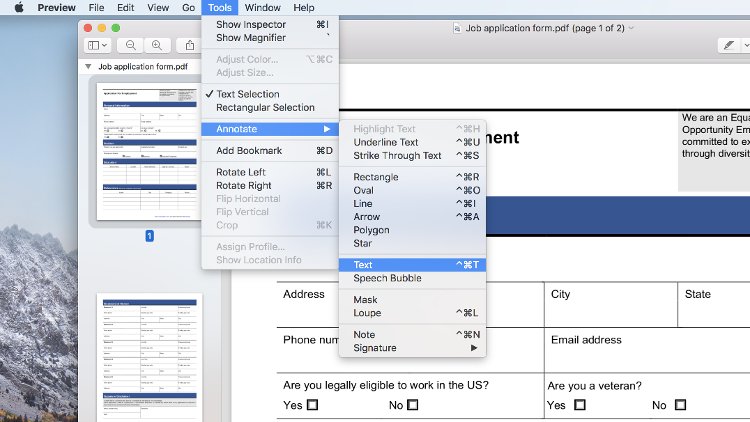How to edit PDF in Word?
Have you ever received a PDF document that contained a few errors? Were you itching to fix those mistakes but were not sure how you could do so from Microsoft Word?
Fortunately for us, however, there are ways you can easily edit a PDF document in word to avoid these long and mundane steps. Yes, you read that correctly. There is a built-in PDF editor in Microsoft office that many people have never heard about! And do not worry, MAC users, you can also edit a PDF document using your MAC as well.
These simple edits can be done absolutely free of cost in the comfort of your home and without the need for any expensive and difficult-to-use software as well.
Continue reading to learn how to edit PDF in word.
How to make a PDF editable in Word?
The following straightforward steps will teach you how to edit PDF in word. These steps are applicable in all recent versions of Windows.
An important point to note beforehand, however, is that the steps listed below work better on PDF documents that mostly consist of words. However, if the text is long, like the chapters of books, there is a chance that Microsoft Word will not be able to format it well.
-
Open Microsoft Word.
-
Move your cursor over to the file option in the upper right corner. Click on “File” and select “Open”.
-
Find the PDF document that you wish to edit in word. You may have to click on the “Browse” option to look for your document.

-
A pop-up window should open in which Microsoft Word will tell you Word will now convert your PDF to an editable Word document. Click on “Ok” to agree to the pop-up window.

-
Make all the necessary edits.
-
When it is time to save your file, you can save it as either a Microsoft Word document or a PDF document. Simply click on the "Save" icon in the upper left corner and select "Save as". Then, select the file type you wish to save as, and voila! You are done.

How to Edit PDF in MAC?
Now that we have learned how to edit PDF in word let us now discuss how to edit PDF in Mac.
The Mac operating system has a built-in free app called Preview. You have probably been familiarized with this essential app if you are a frequent Mac user.
You can easily edit a PDF on Mac by following these few simple steps:
-
Double-click on your PDF document. This document should automatically open in Preview.
In case it does not open In Preview, right-click on the PDF document first. Select the option “Open with” and then click on “Preview”. This will ensure your PDF document will open in Preview.
-
You should see an icon that appears like a pencil that is in a circle. Click on this icon. Through this action, the Markup Tools shall open.

Markup Tools comprise of sketch and draw tools, text selection, shapes, a rectangular selection tool, notes, text and sign, shape style, and fill color, border, and text style.

-
Select the appropriate tool for your need. As highlighted above, you can add text and shapes, and even draw on your PDF document.
-
Save your edited document and enjoy using the edited document!
Wrap up
Windows and Mac are always looking for ways to make their user experience easier every day. Thanks to the free and built-in tools on both systems, you do not need to search “can I edit a PDF in word?” on Google anymore.
The above mentioned simple steps should be enough to explain how to edit PDF in word. Win and Mac users do not need to fret about anything either since the operation systems also offer a free way to edit these sophisticated documents easily.
PDNob Image Translator
Screenshot to Text Converter allows you to take up to 100 screenshots at a time and convert screenshot to text instantly.