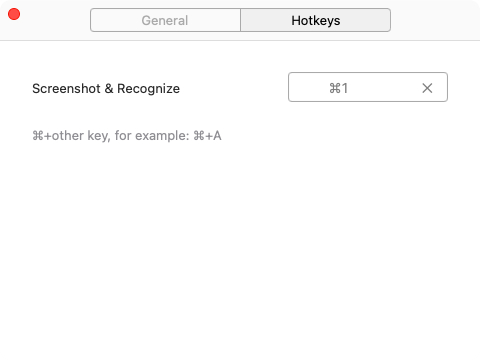1부. 다운로드 및 설치
공식 페이지로 이동하여 소프트웨어를 다운로드하거나, 아래의 다운로드 버튼을 클릭하여 PDNob Image Translator를 100% 안전하게 다운로드할 수 있습니다.
2부. OCR 화면 및 번역
1. 기본 OCR
- 1단계: 화면 캡처
- 2단계: 인식
- 3단계: 번역
Windows 사용자의 경우 단축키 [LeftCtrl+LeftAlt+Z]를 사용합니다. Mac 사용자의 경우 [Command+1] 단축키를 사용하여 스크린샷 기능을 실행합니다. 그런 다음 마우스 왼쪽 버튼을 누른 상태에서 마우스를 끌어 텍스트 캡처 영역을 선택합니다.
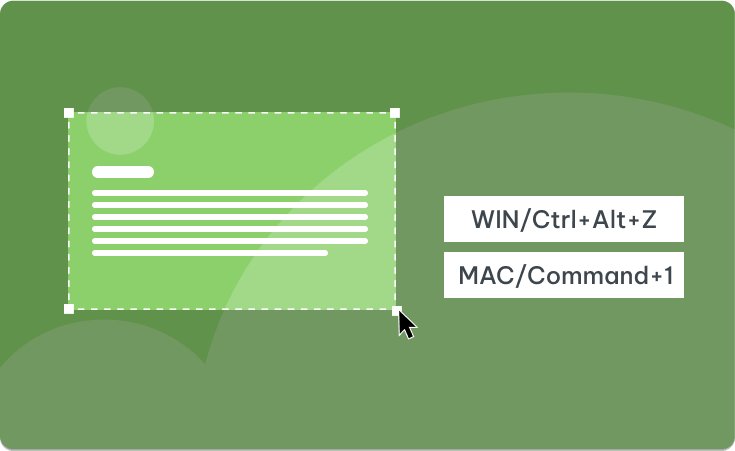
이미지 OCR 인식이 완료되면 팝업 상자에서 텍스트를 확인할 수 있습니다. OCR 콘텐츠는 편집 및 복사를 지원합니다.
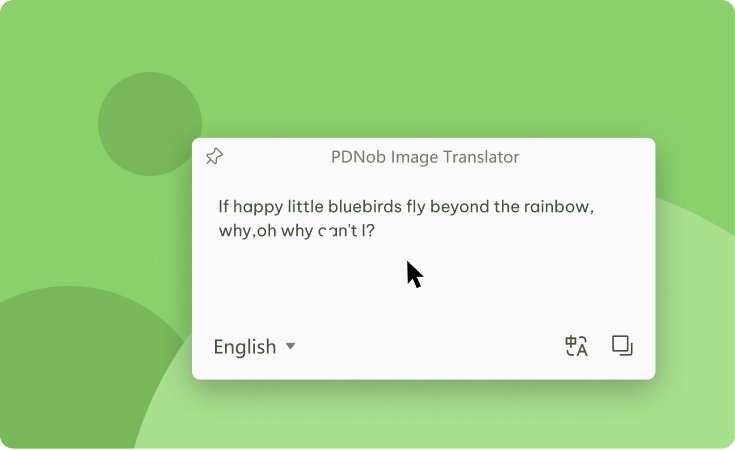
필요한 경우 번역 아이콘을 클릭하여 OCR 콘텐츠를 번역할 수 있습니다. 번역 결과는 편집 및 복사를 지원합니다.
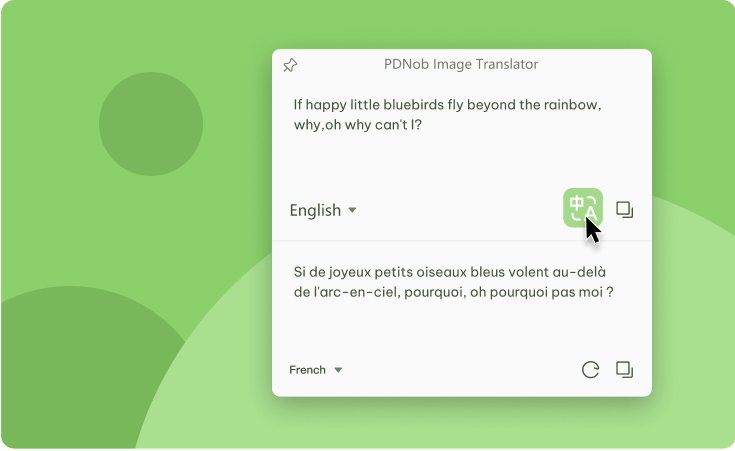
2. 일괄 OCR
- 1단계: 일괄 가져오기
- 2단계: 인식
- 3단계: 번역
방법 1. 트레이 영역에서 프로그램 아이콘을 마우스 오른쪽 버튼으로 클릭하고 "이미지 가져오기"를 선택하여 프로그램에 둘 이상의 이미지를 추가합니다.
방법 2. 트레이 영역의 프로그램 아이콘을 마우스 오른쪽 버튼으로 클릭하고 "일괄 OCR"을 선택합니다. 그런 다음 단축키(Mac 사용자의 경우 [Command+1], Windows 사용자의 경우 [LeftCtrl+LeftAlt+Z])를 사용하여 둘 이상의 이미지를 화면 캡처합니다.
이미지 OCR 인식이 완료되면 프로그램 우측에서 텍스트를 확인할 수 있습니다. OCR 콘텐츠는 편집 및 복사를 지원합니다. OCR 결과를 txt, doc 또는 Docx 형식으로 내보낼 수 있습니다.
번역 아이콘을 클릭하여 Google 번역으로 이동합니다. OCR 결과는 자동으로 채워집니다.
3부: 설정
설정을 클릭하면 설정할 수 있는 두 가지 옵션이 있습니다.
(1) 일반
"스타트업 시 시작" 및 "인식 결과를 클립보드에 복사"는 기본적으로 선택되어 있습니다. 필요에 따라 나머지 옵션을 선택할 수 있습니다.
이 프로그램은 또한 "프로그래밍 언어", "언어 감지" 및 "언어 번역"의 사용자 지정을 지원합니다.
닫기 버튼을 클릭하면 모든 설정이 수정된 즉시 적용됩니다.
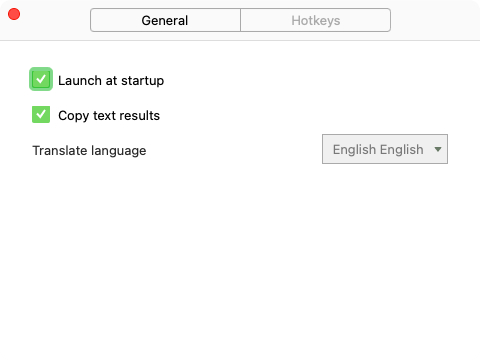
(2) 단축키
기본 스크린샷 단축키는 Windows의 경우 LeftCtrl+LeftAlt+Z이고, Mac의 경우 Commond+1입니다.
단축키 설정은 최대 3개의 키 조합을 지원합니다(예: "Ctrl + Alt + Z").
닫기 버튼을 클릭하면 모든 설정이 수정된 즉시 적용됩니다.