パート1.ダウンロードとインストール
公式サイトでソフトウェアをダウンロードできます。もしくは、下にあるダウンロードボタンから、100%安全にPDNob画像変換を入手できます。
Windowsユーザーは、次の段階をスキップできます。ここ をクリックして、パート2へ移ってください。
パート2.スクリーンのOCRと翻訳
1. 基本的なOCR
- ステップ1: スクリーンショット
- ステップ2: 認識
- ステップ3: 翻訳
Windowsユーザーはショットカットキー[LeftCtrl+LeftAlt+Z]を使用してください。Macユーザーは、ショートカットキー[Command+1]を使ってスクリーンショット機能を利用してください。そして、マウスの左クリックで、OCRをしたいテキストエリアをドラッグしてください。
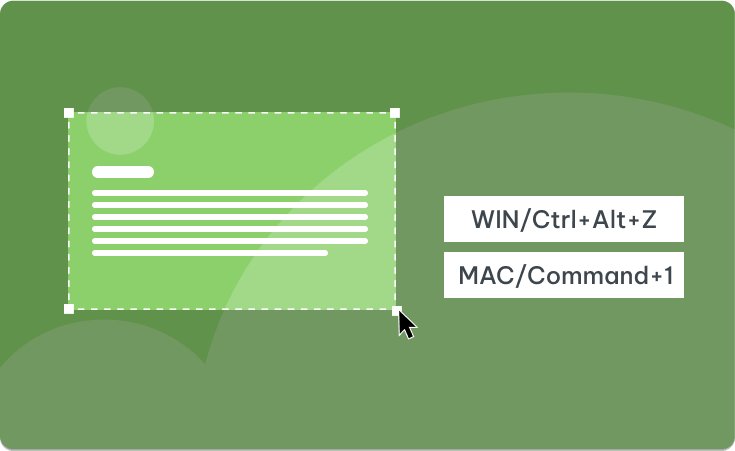
OCRが終了したら、ポップアップウィンドウでテキストを確認できます。OCR後のテキストは編集とコピーに対応しています。
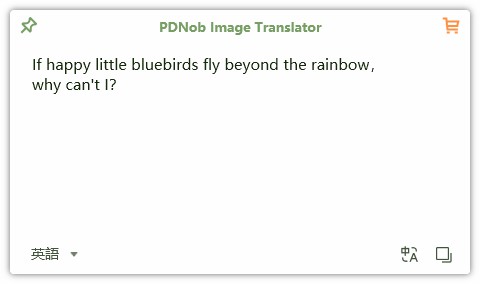
必要であれば、翻訳ボタンを押すことで、OCR後のテキストを翻訳することができます。翻訳結果は編集とコピーに対応しています。
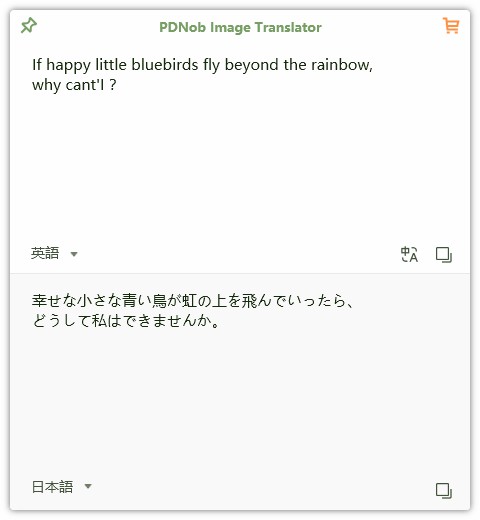
2. OCRの一括処理
- ステップ1: 一括インポート
- ステップ2: 認識
- ステップ3: 翻訳
方法 1. トレーエリアのプログラムアイコンを右クリックし、「画像をインポート」を選び、一枚以上の画像をプログラムに追加してください。
方法 2. トレーエリアのプログラムアイコンを右クリックし、“OCRを一括する”を選んでください。そして、ショートカットキー(Macユーザーは[Command+1]、Windowsユーザーは[LeftCtrl+LeftAlt+Z])を使用して、一枚以上のスクリーンショットを取ってください。
OCRが終了したら、プログラムの右側でテキストを確認できます。OCR後のテキストは、編集とコピーに対応しています。OCRの結果は、txt、doc、Docx形式でエクスポートできます。
翻訳アイコンを押してグーグル翻訳にアクセスしてください。OCR結果は自動的に入力されます。
パート3:設定
「設定」をクリックすると、セッティングできる2つの選択肢があります。
(1)一般
「スタートアップ時に起動」と「テキストの結果をコピー」はデフォルトでチェックが入っています。必要に応じて、残りのオプションにチェックをつけることができます。
プログラムはまた、カスタマイズする「使用する言語」と「言語を検出する」、「言語を翻訳する」に対応しています。
「閉じる」ボタンをクリックすると、変更されたすべての設定が即有効になります。
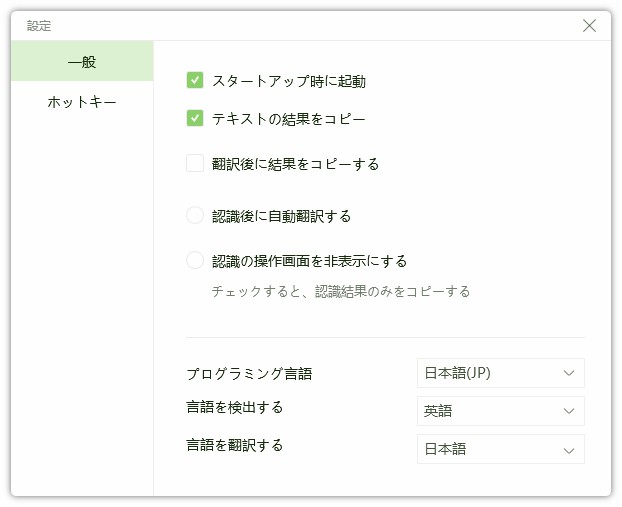
(2)ホットキー
デフォルトのスクリーンショットのショートカットキーは、WindowsユーザーはLeftCtrl+LeftAlt+Zで、MacユーザーはCommond+1です。
ショートカットキーのセッティングは、3つのキーの組み合わせまで対応しています。例えば:「Ctrl + Alt +Z」。
「閉じる」ボタンをクリックすると、変更されたすべての設定が即有効になります。
