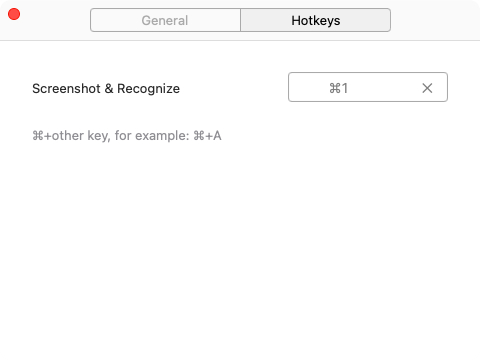Parte 1. Descarga e Instalación
1. Descarga e Instalación
Puede dirigirse a nuestra página oficial para descargar el software, o simplemente hacer clic en el botón de descarga 100% seguro a continuación para descargar PDNob Image Translator.
Si es usuario de Windows, puede omitir el siguiente paso y hacer clic aquí para pasar a la Parte 2.
2. Iniciar y dar permiso (para usuarios de Mac)
- PASO1: En el Launchpad, haga clic en el icono para abrir el programa.
- PASO2: Haga clic para abrir [Preferencias del sistema] > [Seguridad y privacidad] > [Privacidad] > [Grabación de pantalla] > Otorgue permiso a PDNob Image Translator.
- PASO3: Verifique y reinicie el PDNOB Image Translator.
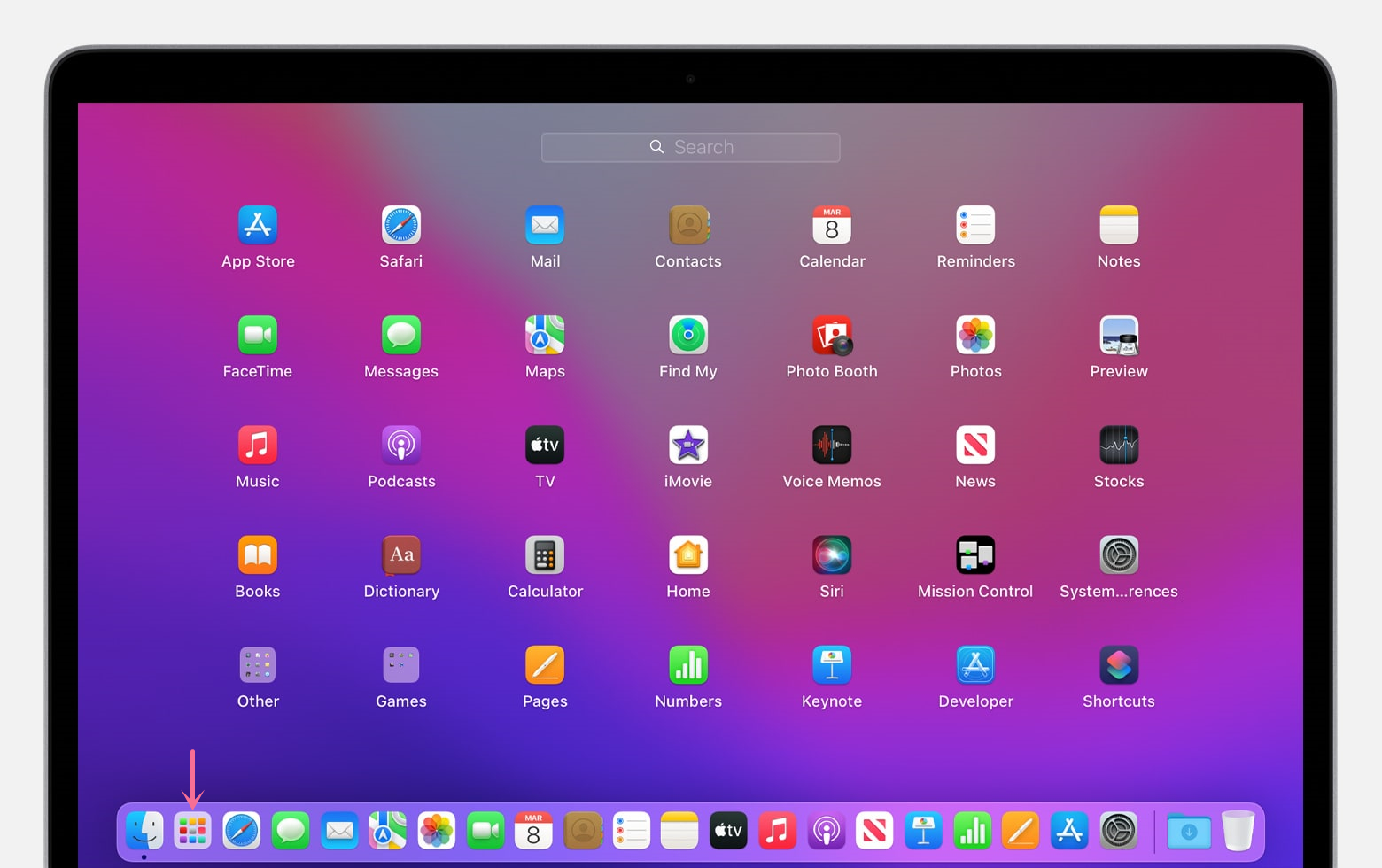
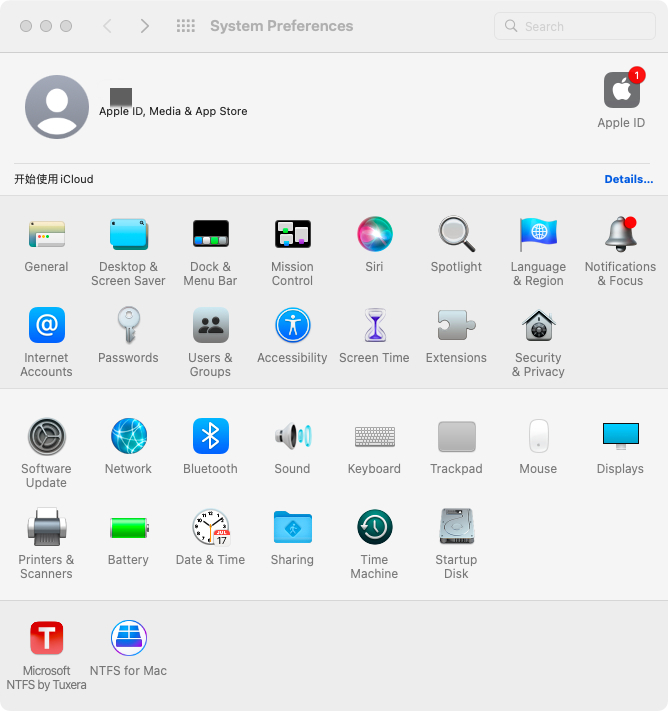
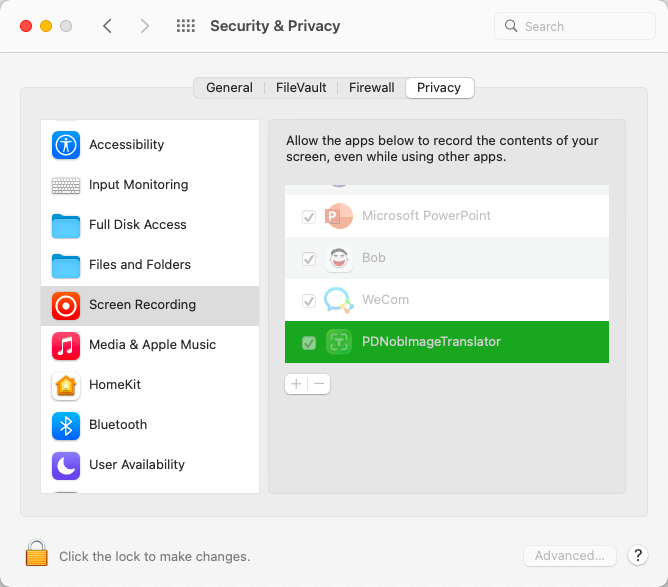
Ahora puede copiar imágenes o texto PDF en la Mac en cualquier momento que desee.
Parte 2. Pantalla OCR y traducción
1. OCR Básico
- PASO1: Captura de pantalla
- PASO2: Reconocer
- PASO3: Traducir
Para usuarios de Windows, utilicen la tecla de acceso directo [LeftCtrl+LeftAlt+Z]. Para usuarios de Mac, utilicen la tecla de acceso directo [Comando+1] para ejecutar la función de captura de pantalla. Luego mantengan presionado el botón izquierdo del mouse y arrastren el mouse para seleccionar el área de captura de texto.
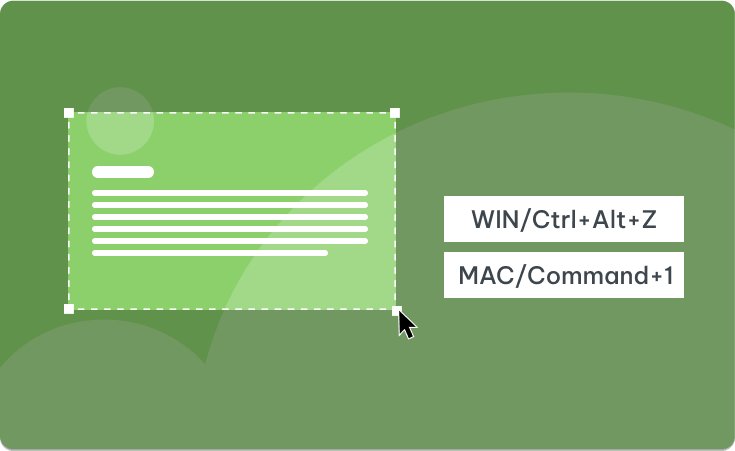
Cuando finaliza el reconocimiento OCR de la imagen, puede comprobar el texto en el cuadro emergente. El contenido de OCR admite edición y copia.
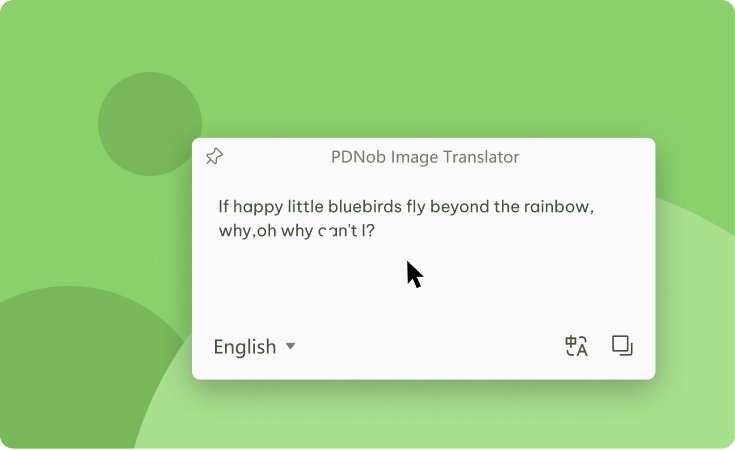
Puede hacer clic en el ícono de "Traducir" para traducir el contenido de OCR de ser necesario. El resultado de la traducción admite la edición y la copia.
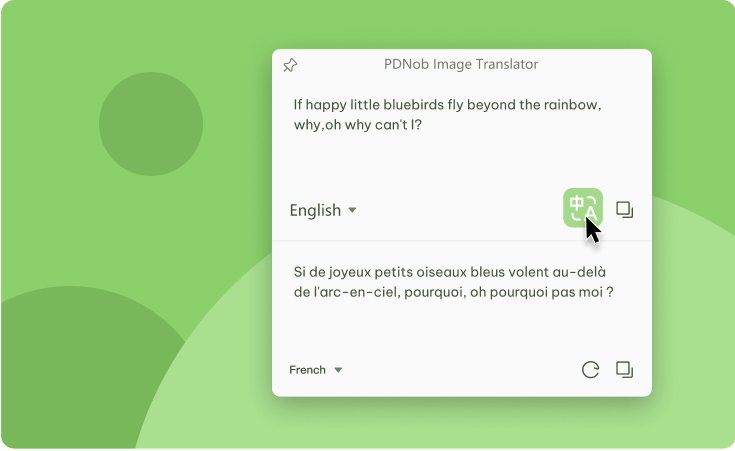
2. OCR por lotes
- PASO1: Importación por lotes
- PASO2: Reconocer
- PASO3: Traducir
Método 1. Haga clic con el botón derecho en el icono del programa en el área de la bandeja y seleccione "Importar imágenes" para agregar más de una imagen al programa.
Método 2. Haga clic derecho en el icono del programa en el área de la bandeja y seleccione "OCR por lotes". Luego use la tecla de acceso directo ([Comando+1] para usuarios de Mac y [LeftCtrl+LeftAlt+Z] para usuarios de Windows) para capturar más de una imagen.
Cuando finaliza el reconocimiento OCR de la imagen, puede comprobar el texto en el lado derecho del programa. El contenido de OCR admite edición y copia. Puede exportar el resultado de OCR en formato txt, doc o Docx.
Haga clic en el ícono de "Traducir" para ir al Traductor de Google. El resultado de OCR se completará automáticamente.
Parte 3: Configuración
Haga clic en "Configuración", donde habrá dos opciones para configurar.
(1) Universal
"Lanzar al inicio" y "Copiar el resultado del reconocimiento al portapapeles" están marcados de forma predeterminada. Puede marcar el resto de las opciones según sus necesidades.
El programa también admite la personalización de "Lenguaje de programación", "Detectar idioma" y "Traducir idioma".
Al hacer clic en el botón "Cerrar", todas las configuraciones surten efecto inmediatamente una vez modificadas.
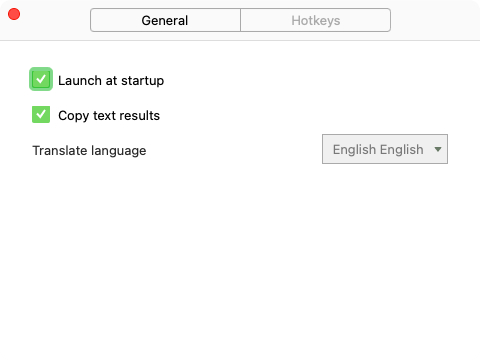
(2) Teclas de acceso directo
La tecla de atajo predeterminada para las capturas de pantalla es LeftCtrl+LeftAlt+Z para Windows y Comando+1 para Mac.
La configuración de la tecla de atajo admite hasta tres combinaciones de teclas, por ejemplo: "Ctrl + Alt +Z".
Cuando hace clic en el botón Cerrar, todas las configuraciones surten efecto inmediatamente una vez modificadas.