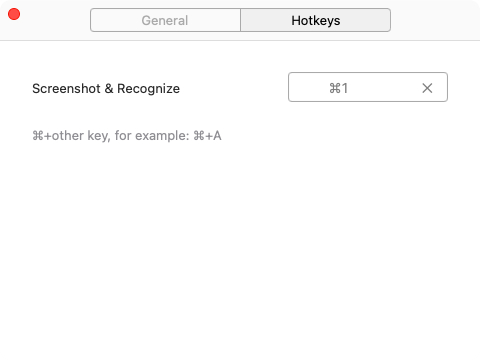Parte 1. Download e Installazione
1. Download e installazione
Per scaricare PDNob Image Translator puoi visitare la nostra pagina ufficiale per o semplicemente cliccare sul pulsante di download sicuro al 100% qui sotto.
Se sei un utente Windows, puoi saltare il passaggio successivo e fare clic qui per passare alla Parte 2.
2. Avvio e Permessi
- PASSO 1: Nel launchpad, fai clic sull'icona per aprire il programma.
- PASSO 2: Fai clic per aprire [Preferenze di Sistema] > [Sicurezza e Privacy] > [Privacy] > [Registrazione Schermo] > autorizza PDNob Image Translator.
- PASSO 3: Controlla e riavvia PDNob Image Translator.
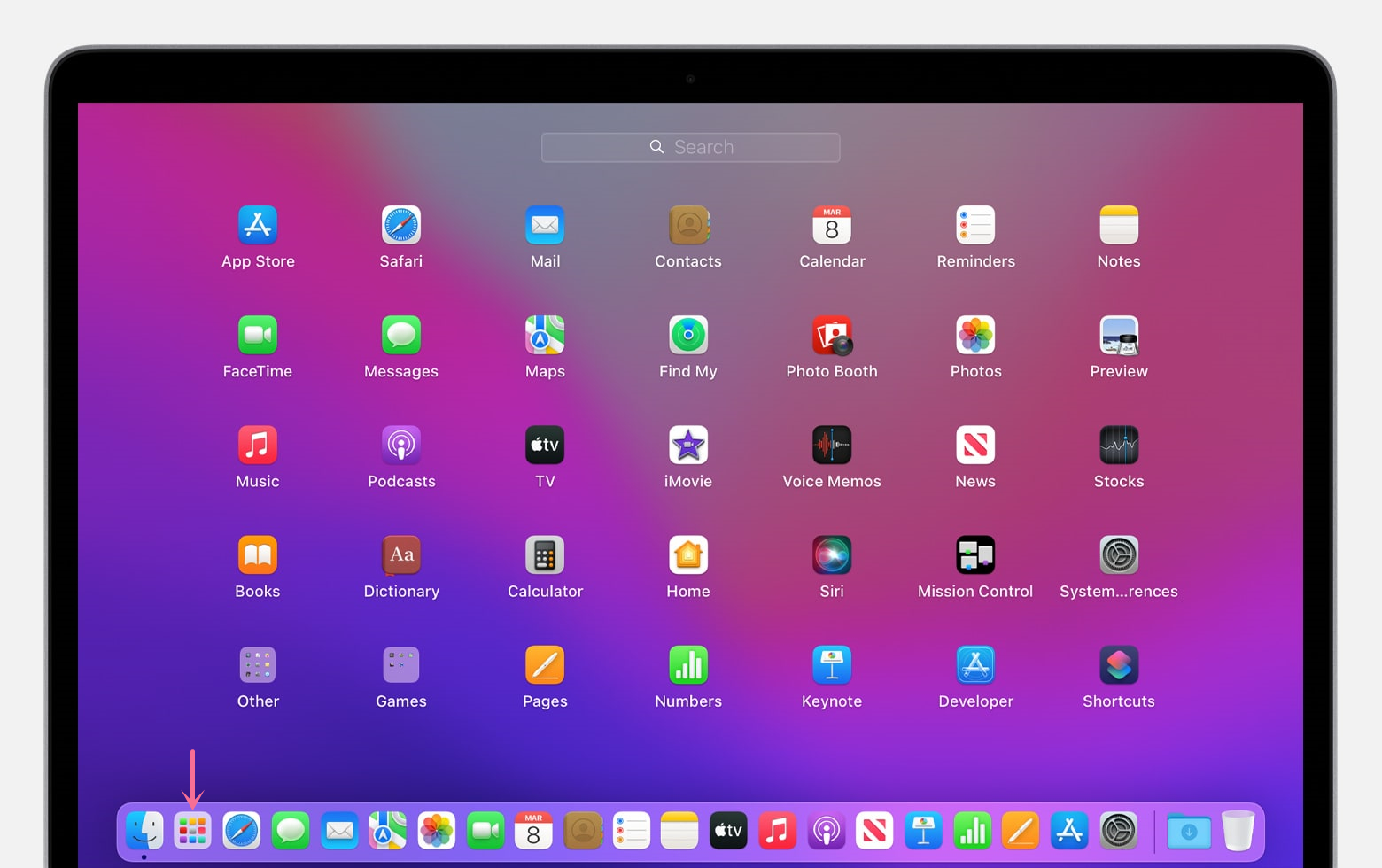
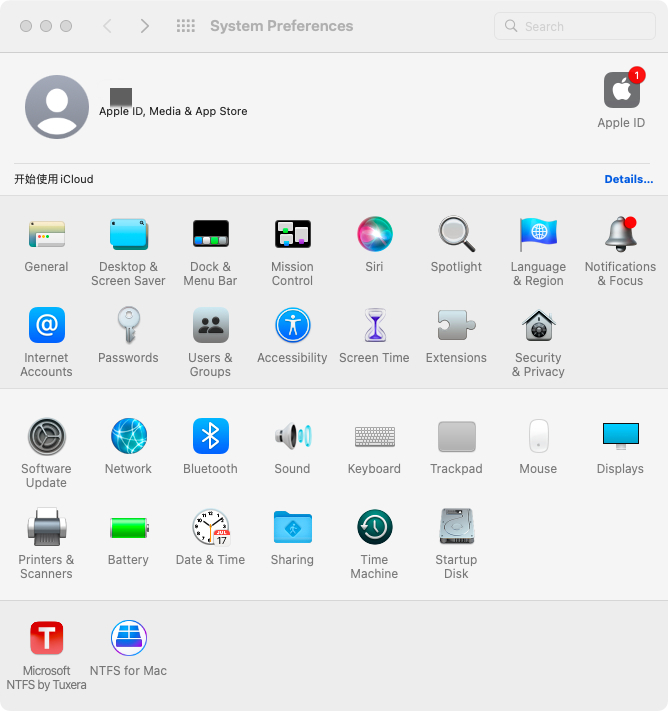
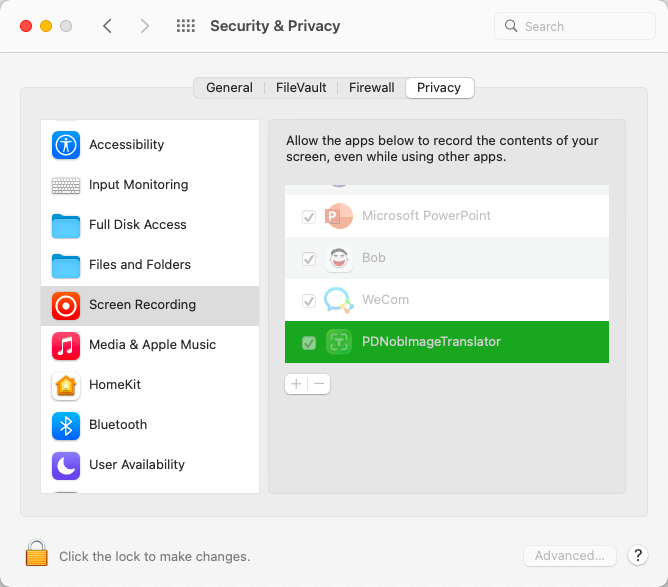
Ora puoi copiare un'immagine o un testo PDF sul Mac ogni volta che vuoi.
Parte 2. OCR e Traduzione
1. OCR base
- PASSO 1: Acquisizione dello schermo
- PASSO 2: Riconoscimento
- PASSO 3: Traduzione
Per gli utenti Windows, utilizzare i tasti di scelta rapida [LeftCtrl+LeftAlt+Z]. Per gli utenti Mac, utilizzare i tasti di scelta rapida [Comando+1] per eseguire la funzione screenshot. Quindi tenere premuto il pulsante sinistro del mouse e trascinare il mouse per selezionare l'area di acquisizione del testo.
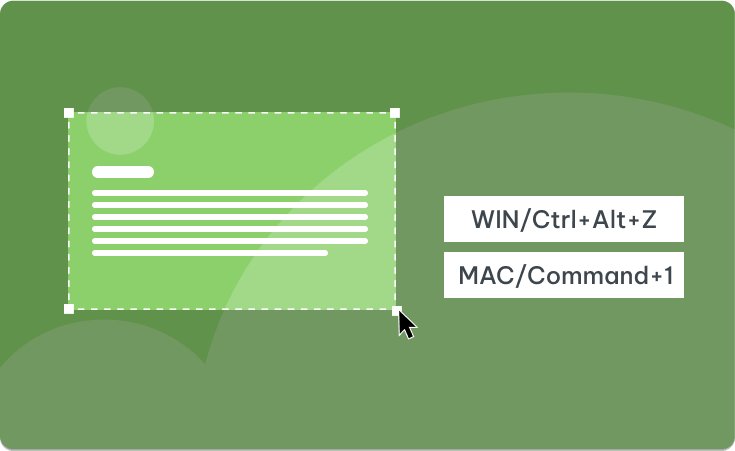
Al termine del riconoscimento OCR dell'immagine, è possibile controllare il testo nella finestra popup. Il contenuto OCR supporta la modifica e la copia.
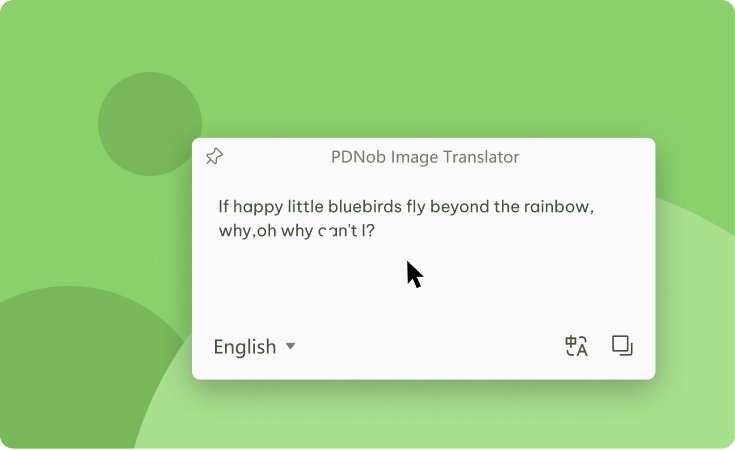
Se necessario, è possibile cliccare sull'icona Traduci per tradurre il contenuto dell'OCR. Il risultato della traduzione supporta la modifica e la copia.
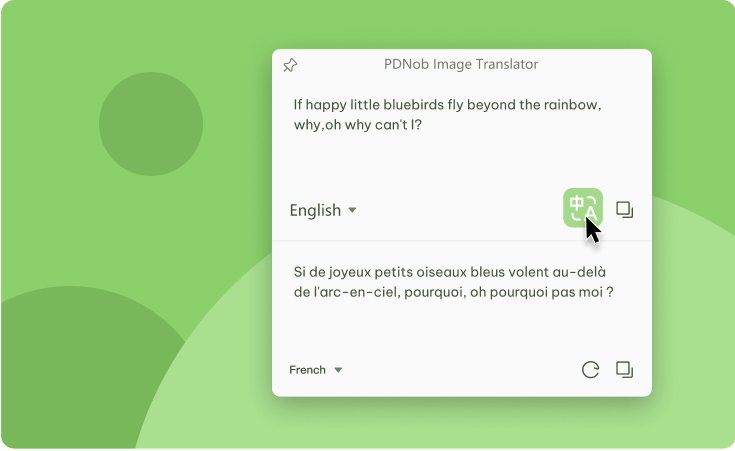
2. OCR di gruppo
- PASSO 1: Importazione dei file
- PASSO 2: Riconoscimento
- PASSO 3: Traduzione
Metodo 1. Fai clic con il pulsante destro del mouse sull'icona del programma nell'area della barra delle applicazioni e seleziona "Importa immagini" per aggiungere più di un'immagine al programma.
Metodo 2. Fare clic con il pulsante destro del mouse sull'icona del programma nell'area della barra delle applicazioni e selezionare "Batch OCR". Quindi usa il tasto di scelta rapida ([Comando+1] per utenti Mac e [LeftCtrl+LeftAlt+Z] per utenti vincenti) per catturare lo schermo più di un'immagine.
Al termine del riconoscimento OCR dell'immagine, è possibile controllare il testo sul lato destro del programma. Il contenuto OCR supporta la modifica e la copia. È possibile esportare il risultato in formato txt, doc o docx.
Fai clic sull'icona Traduci per passare a Google Traduttore. Il risultato dell'OCR verrà compilato automaticamente.
Parte 3: Impostazioni
Clicca su "Impostazioni" e troverai due opzioni da impostare.
(1) Universale
"Lancio all'avvio" e "Copia il risultato del riconoscimento negli appunti" sono impostazioni predefinite. Puoi selezionare il resto delle opzioni in base alle tue esigenze.
Il programma supporta anche personalizzazioni come "Linguaggio di programmazione", "Rileva lingua" e "Traduci lingua".
Quando clicchi sul pulsante "Chiudi", tutte le impostazioni hanno effetto immediato una volta modificate.
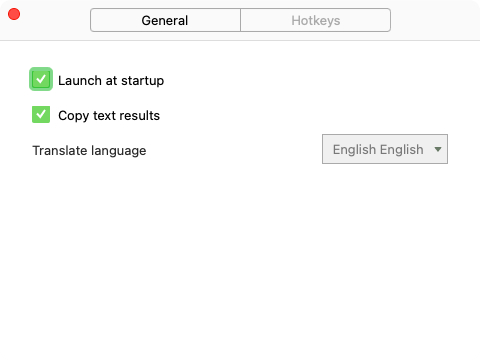
(2) Tasti rapidi
Il tasto di scelta rapida predefinito per gli screenshot è LeftCtrl+LeftAlt+Z per Windows e Commond+1 per Mac.
L'impostazione dei tasti rapidi supporta combinazioni di massimo tre tasti, ad esempio: "Ctrl + Alt + Z".
Quando clicchi sul pulsante "Chiudi", tutte le impostazioni hanno effetto immediato una volta modificate.