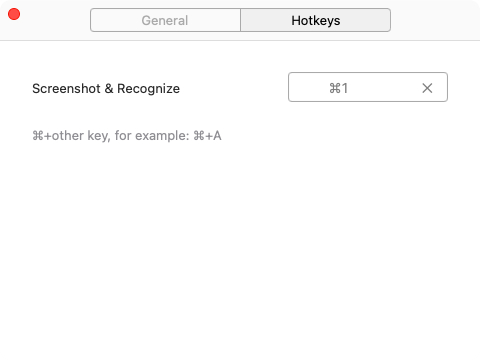一、下載啟動
1、下載安裝
您可以到我們的官方頁面下載軟件,或者直接點擊下面的下載按鈕下載 PDNob Image Translator。
如果您是 Windows 用戶,您不需要授予權限,可以直接跳過第2步 【點擊此處跳轉】到下一步。
2、程序啟動並開啟權限指引(適用於Mac用戶)
- 步驟一: 在啟動板中,單擊圖標打開程序。
- 步驟二: 點擊打開【系統偏好設置】>【安全與隱私】>【隱私】>【屏幕錄制】>授予PDNob Image Translator權限。
- 步驟三: 檢查並重新啟動 PDNob Image Translator。
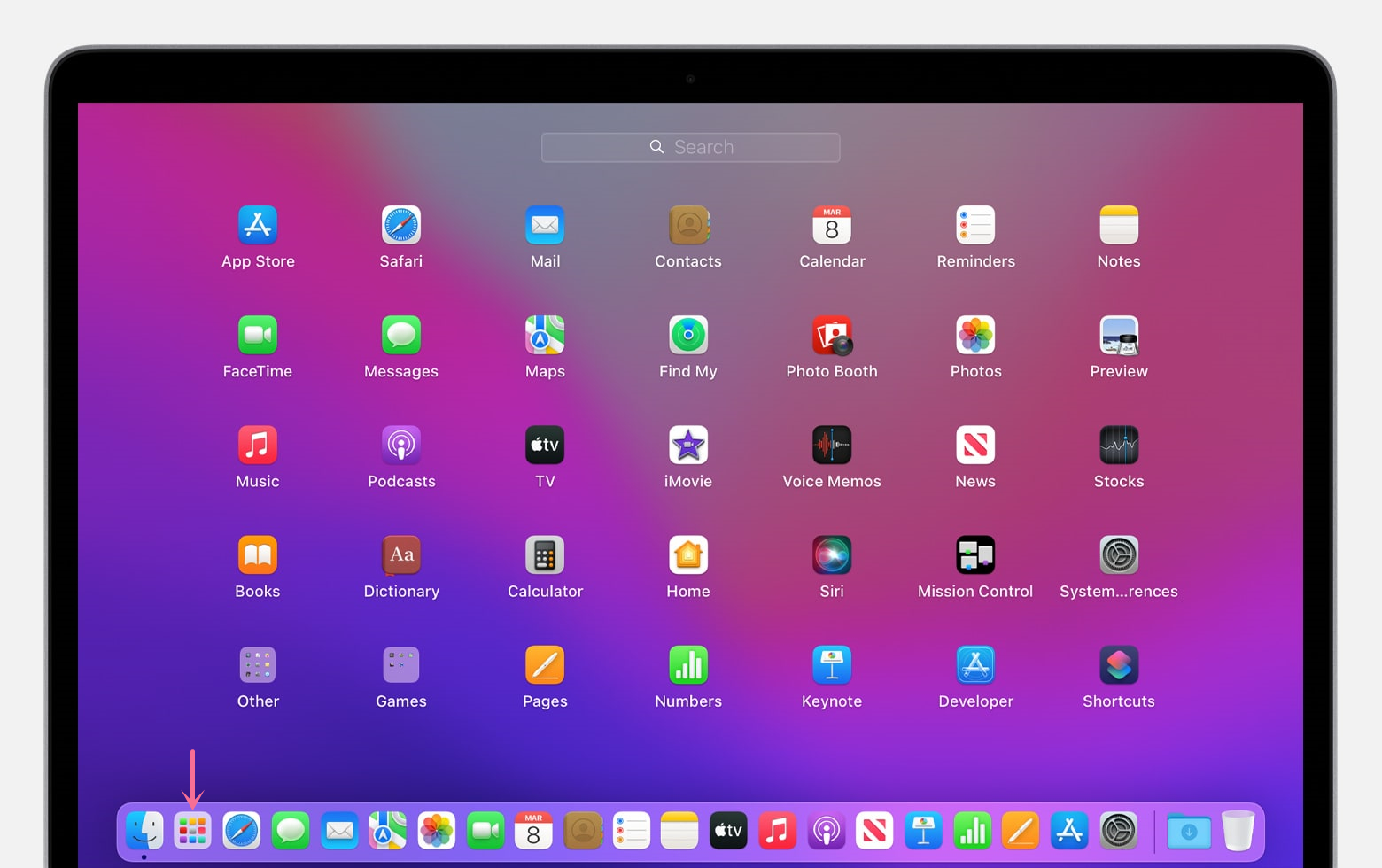
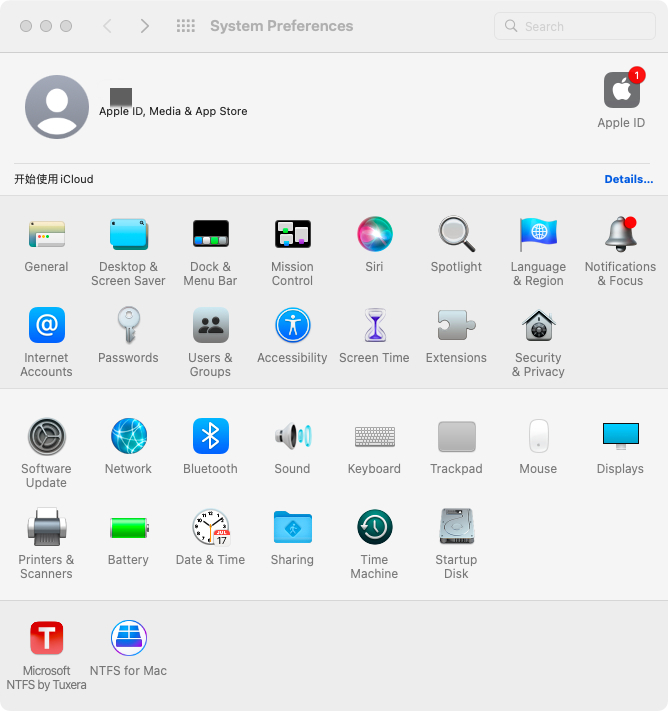
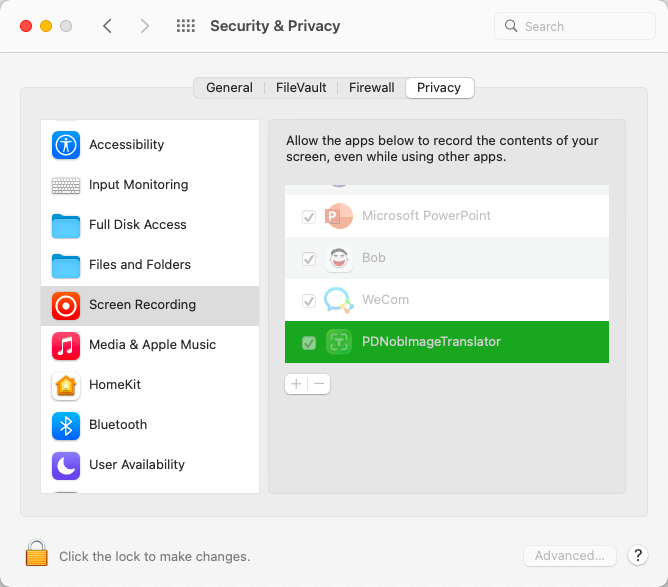
二、截圖OCR+翻譯
- 功能一:單次識別
- 功能二:批量識別
功能一:單次識別
本軟體支援電腦桌面快速截圖並識別和翻譯文本。
- (1) 電腦熒幕截圖
- (2) OCR文本識別
- (3) 翻譯
Mac用戶使用快捷鍵【Command+1】運行截圖功能。
對於 Windows 用戶,使用快捷鍵 [LCtrl+LAlt+Z]。
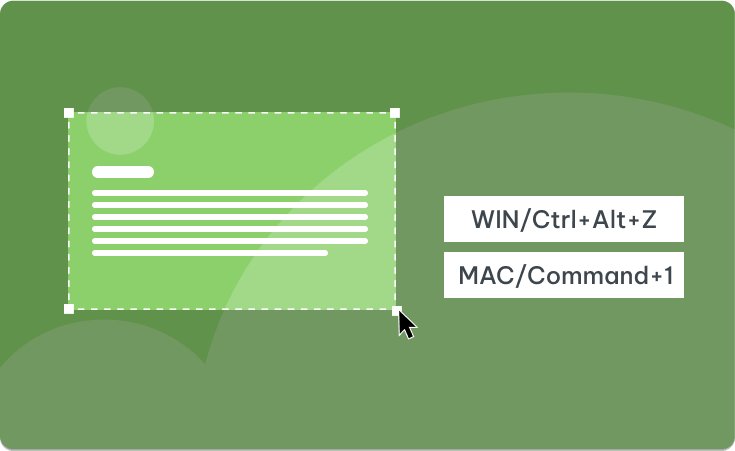
然後按住鼠標左鍵並拖動鼠標選擇文本捕獲區(選擇後點擊ESC鍵,視為放棄截圖)。圖像OCR識別完成後,您可以查看/編輯/復制彈出框上的文字。
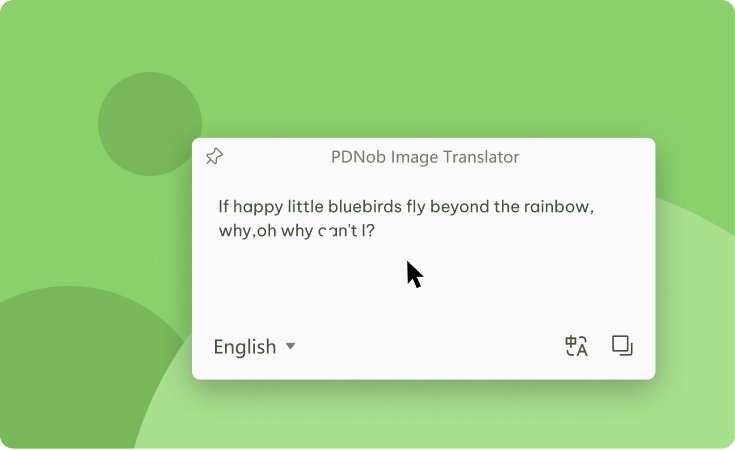
如果需要,您可以單擊翻譯圖標來翻譯 OCR 文本。翻譯內容同樣支持編輯和復制。
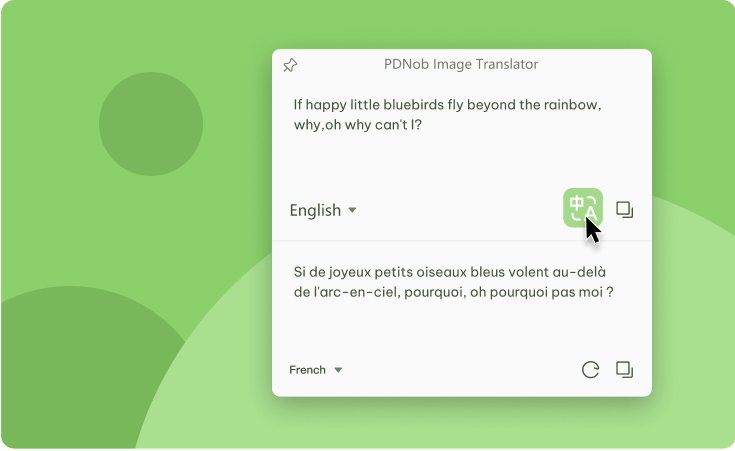
功能二:批量識別
除了桌面快捷的識別方式,本軟體還支持批量識別功能。
- (1) 批量導入
- (2) OCR文本識別
- (3) 翻譯
支持導入圖片格式:PNG、JPG、JPEG、TIFF。
方式壹:右擊軟體標識,點擊“導入圖片”,可壹次性添加多張圖片。
方式二:右擊軟體標識,點擊“批量識別”,使用快捷鍵即可多次截圖識別文本;同時,Mac系統還支持圖片拖入的方式進行添加多張圖片。
通過批量添加的圖片進行識別的結果顯示在右側文本區域內,可對識別文本進行編輯,切換識別語言,復制識別結果,翻譯等操作。
通過導出功能快速將識別結果區域內容導出為txt、doc、docx格式文檔。
點擊翻譯按鈕跳轉至谷歌翻譯網頁,並自動將識別文本填充至谷歌翻譯區域內進行自動翻譯。
三、設置
點擊“設置”,有兩個選項供您設置。
(1) 通用
“開機時啟動”和“識別後復制文本”為默認勾選狀態。其餘選項妳可以根據自身需求勾選。
同時,本軟體還支援自定義“程式語言”、“識別語言”、“翻譯語言”。
點擊“關閉”按鈕時,所有設置壹經修改立即生效。
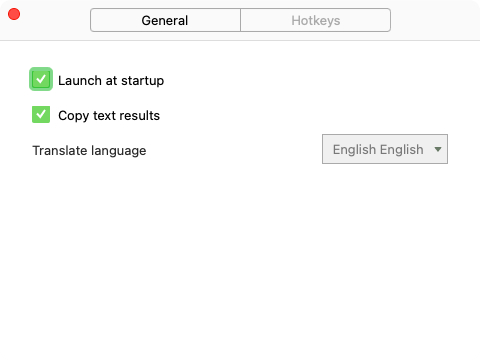
(2) 快捷鍵
Windows 的默認截圖快捷鍵是LeftCtrl+LeftAlt+Z。Mac的默認截圖快捷鍵是Commond+1。
快捷鍵設置支援最多三個鍵位組合,例:“Ctrl + Alt +Z”,所有設置壹經修改立即生效。